Microsoft 365メールをAndroidのSamsungメールに追加する
Microsoft 365アカウントのセットアップ手順のステップ3です。
Android の Samsung メールアプリに Microsoft 365 メールアカウントを追加します。どこにいてもメールを把握できるようになります。
この動画は、 メールの設定のハウツーシリーズの一部です。
- Samsung メールを開きます。
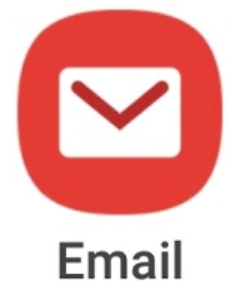
- 新規ユーザーの場合は、ステップ 3 にスキップします。それ以外の場合は、
 「メニュー」、
「メニュー」、 「設定」、「アカウントを追加」の順にタップします。
「設定」、「アカウントを追加」の順にタップします。 - 「Office 365」をタップします。
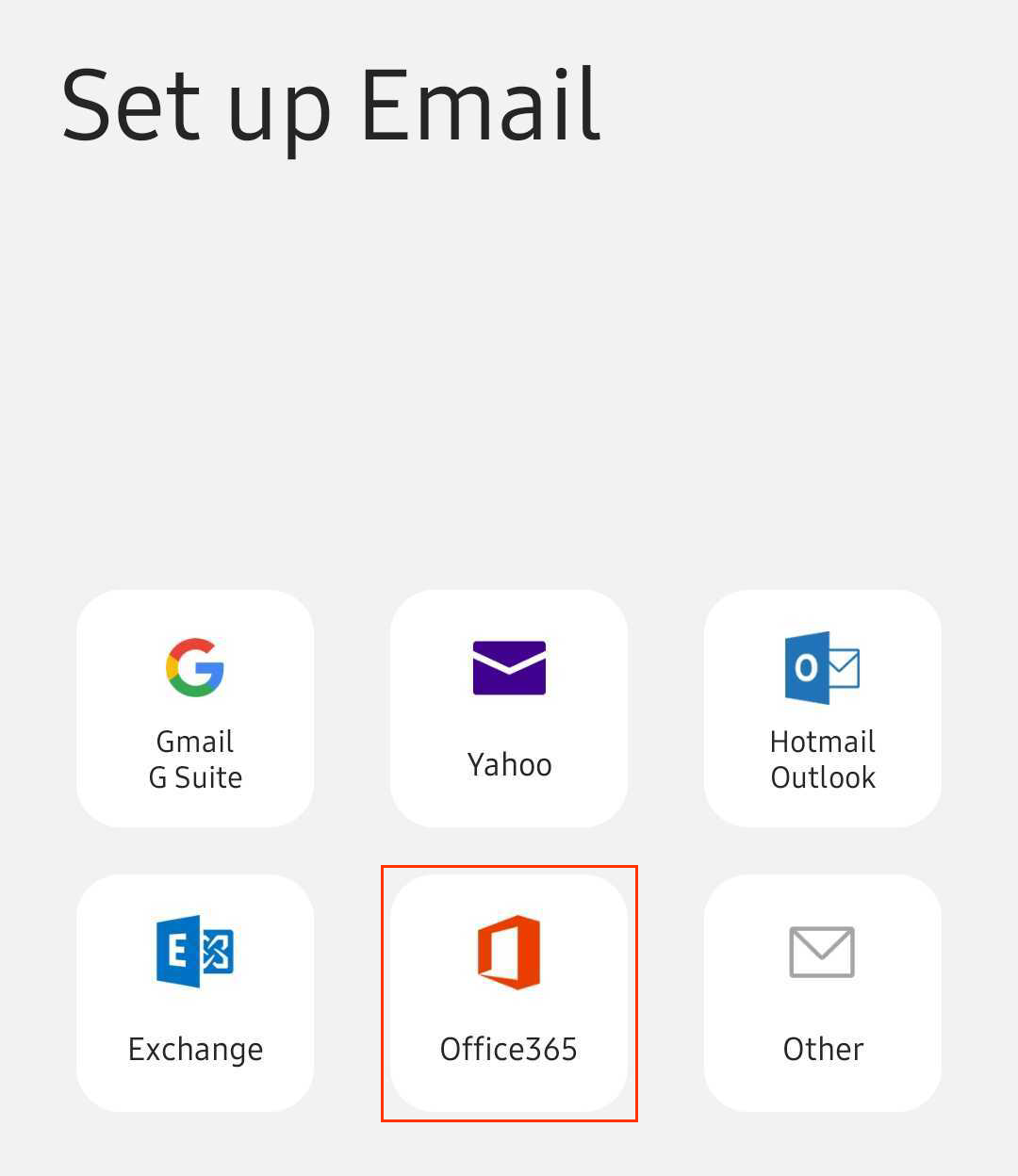
- Microsoft 365 のメールアドレスを入力して、「次へ」をタップします。
注: Microsoft でアカウントが見つからない場合、詳細の手動入力が求められます。
- ユーザー名: Microsoft 365 メールアドレス
- パスワード: Microsoft 365 メールのパスワード
- サーバー: outlook.office365.com
- ドメイン\ユーザー名: \[Microsoft 365 メールアドレス] (例: \jane@coolexample.com)
- Microsoftの複数のアカウントでメールを使用しているというメッセージが表示されたら、(個人アカウントではなく) 「職場または学校のアカウント」をタップします。
- メールパスワードを入力し、サインインアイコンをタップします。

- 新しいデバイスまたは場所からサインインしている場合は、本人であることを確認するためのプロンプトが表示され、1回限りのコードで本人確認ができます。

- ドメインを信頼するよう求められたら、続行アイコンをタップします。

- 初めてサインインするときに多要素認証(MFA)が有効になっている場合は、認証方法を設定するためのプロンプトが表示されます。 (画面の指示に従って操作できない場合は、代わりに次の手順でMFAを設定してみてください。)
- すでにMFAを設定している場合は、認証方法を使用して本人確認を行います。
- アカウントへのアクセス許可を求めるメッセージが表示されたら、承認アイコンをタップします。
- セキュリティ設定を適用するように求められた場合は、「適用」をタップします。
- 「手動セットアップ」の下の「完了」をタップします。設定はここでいつでも編集できます。
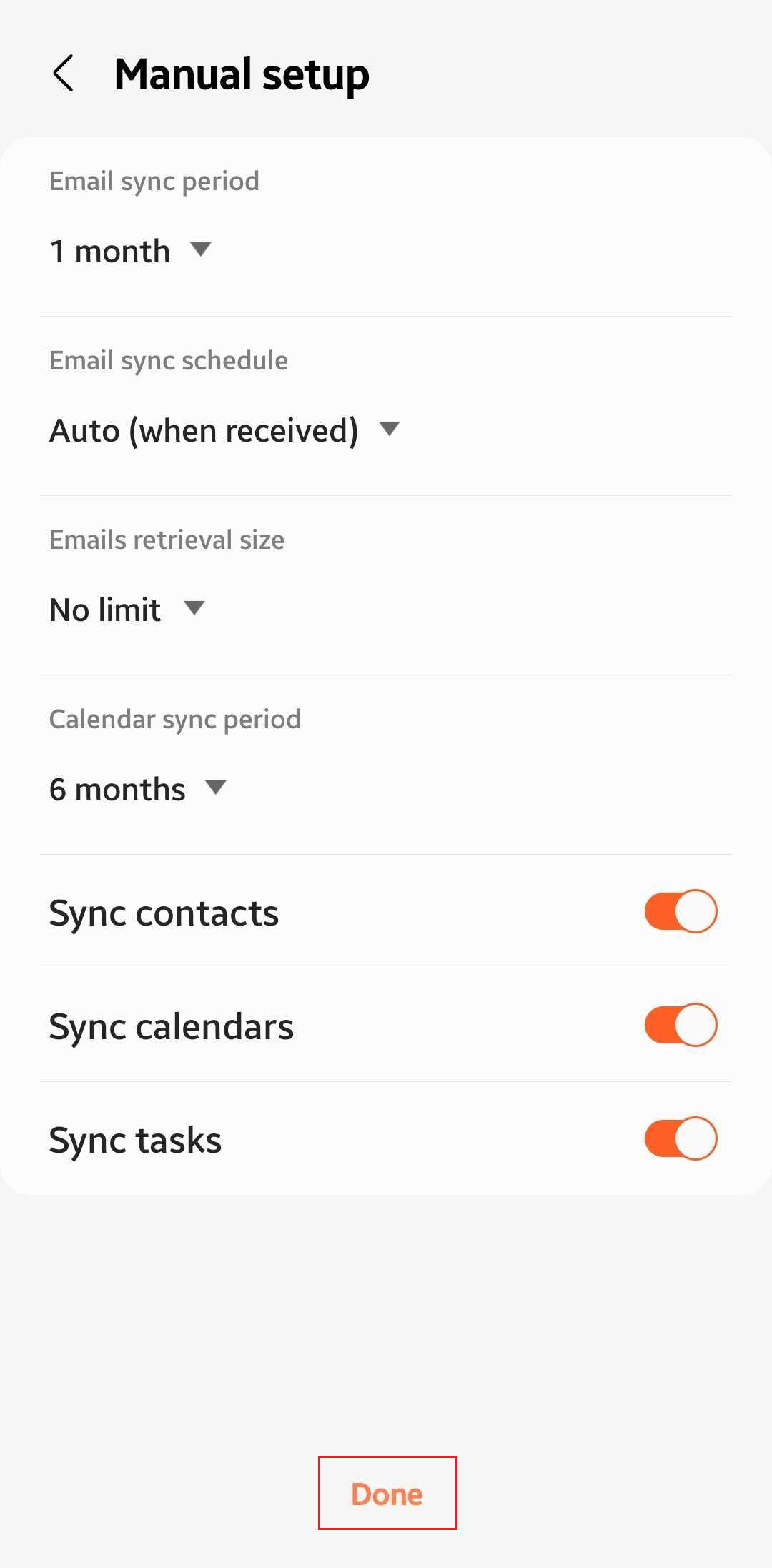
- デバイスのセキュリティ機能を有効にするように求められた場合は、「有効にする」をタップします。
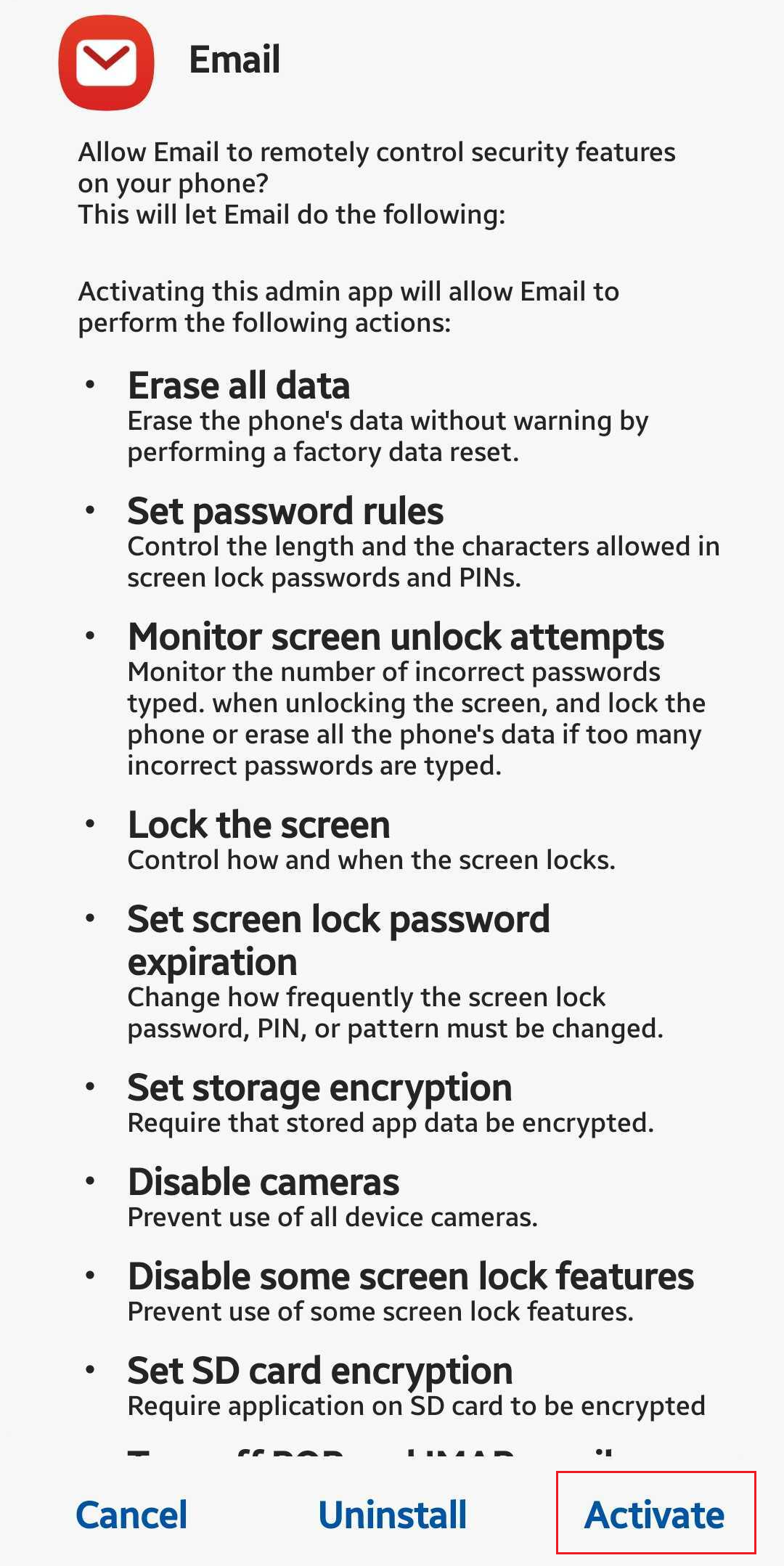
- (任意) 「アカウント名」を編集します。この名前はメールの受信者に表示されるので、会社名を使用すると良いでしょう。
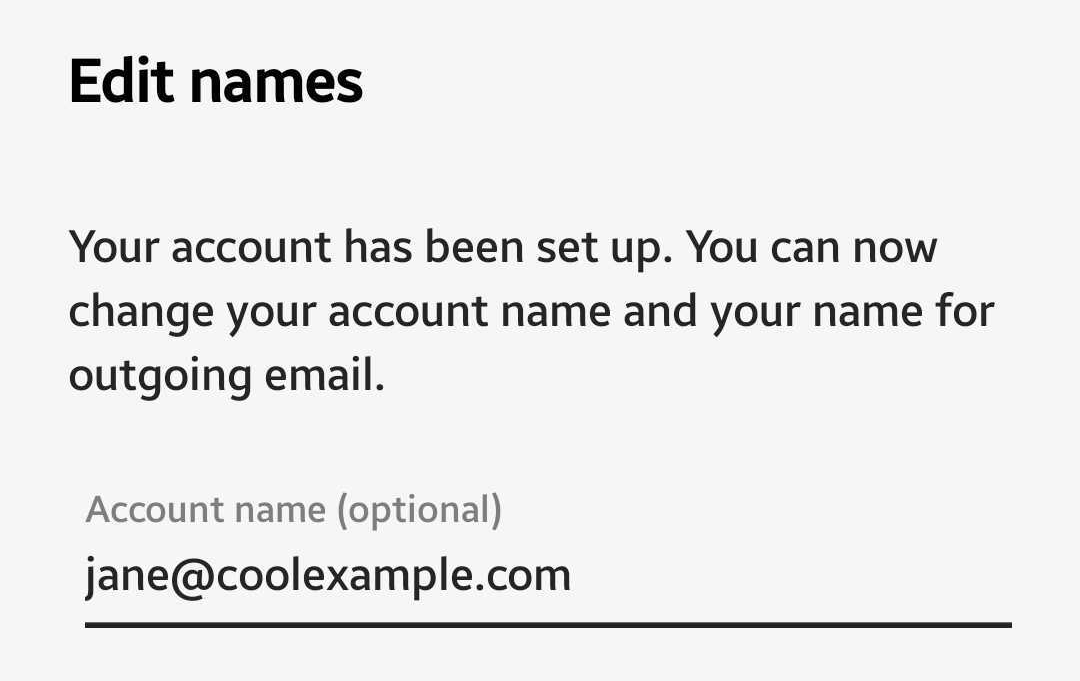
- 完了アイコンをタップします。
これで Samsung メールアプリに Microsoft 365 をセットアップできたので、受信トレイを確認できるようになります。
関連する手順
- Microsoft でアカウントが見つからず、詳細の手動入力を求められた場合は、自動検出 CNAME レコードが DNS 設定にあることを確認します。そうでない場合は、CNAME レコードを追加します。