GoDaddy Studioで動画にテキスト、図形、その他の要素を追加する
テキスト、グラフィック、図形、画像のレイヤーを追加して、動画のインパクトを高めましょう。
- ビデオを含むプロジェクトを開きます。
- 画面下部のメニューで、追加する要素をタップします。
画像を追加
- 画像をアップロードするか、弊社の画像ストックライブラリから画像を選択してください。画像をタップして、プロジェクトをレイヤーとして追加します。
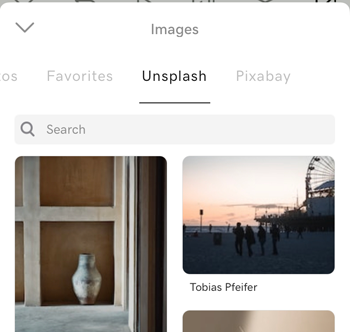
- 画面下部のメニューを使用して、次の操作を行います。
- 画像にフィルタを追加する
- 画像の背景を削除
- 露出、コントラスト、彩度、暖かさ、フェード、ハイライト、シャドウを調整し、ビネットを追加して画像をシャープにします。
- 画像をトリミング
- 画像のサイズを変更する
- 画像に影を付ける
- 画像の不透明度を変更する
- 画像を回転
- 画像をぼかす
- 色合いを追加
- 画像を正確な位置に動かします
- マスキングを使用して画像の一部を削除するか、独自の効果を作成します
- ブレンドを使用して独自の効果を作成する
- をタップ
 右上にあるチェックマークをクリックして、画像を新しいレイヤーとしてプロジェクトに追加します。
右上にあるチェックマークをクリックして、画像を新しいレイヤーとしてプロジェクトに追加します。
テキストを追加
- テキストを入力します。
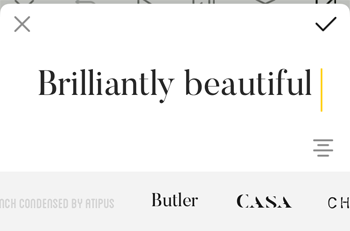
- テキストの配置を変更するには、
 揃えるレイヤーの左、中央、または右に揃えることができます。
揃えるレイヤーの左、中央、または右に揃えることができます。 - フォントを変更するには、フォントベルトをスワイプして使用するフォントをタップします。
- をタップ
 右上にあるチェックマークをクリックして、テキストを新しいレイヤーとしてプロジェクトに追加します。
右上にあるチェックマークをクリックして、テキストを新しいレイヤーとしてプロジェクトに追加します。 - 画面下部のメニューを使用して、次の操作を行います。
- フォントを変更します。 GoDaddy Studio PROの購読者であれば、独自のフォントを使用することもできます。
- 配置、間隔、大文字、曲線などのテキストスタイルを変更する
- フォントの色を変更する
- テキストのサイズを変更する
- テキストに影を付ける
- テキストの不透明度を変更する
- テキストを回転させる
- テキストを一度に1ピクセルずつ動かして、希望する位置に正確に配置します。
- マスキングを使用してテキストの一部を削除するか、3D効果を作成します
- ブレンドを使用してテキストに効果を追加する
- をタップ
 テキストを更新するには、右上隅のチェックマークをオンにします。
テキストを更新するには、右上隅のチェックマークをオンにします。
グラフィックを追加
- グラフィックをタップしてプロジェクトに追加します。
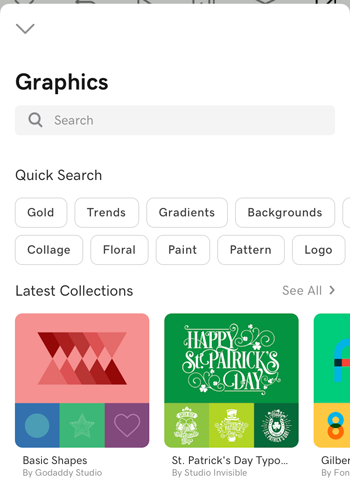
- 画面下部のメニューを使用して、次の操作を行います。
- グラフィックの色を変更する
- 露出、コントラスト、彩度、暖かさ、フェード、ハイライト、シャドウを調整し、ビネットを追加してグラフィックをシャープにする
- グラフィックをトリミング
- グラフィックのサイズを変更する
- グラフィックに影を付ける
- グラフィックの不透明度を変更する
- グラフィックを回転させる
- グラフィックをぼかす
- 色合いを追加
- グラフィックを1ピクセルずつ微調整して、より正確に配置します。
- マスキングを使用してグラフィックの一部を削除する
- ブレンドを使用して独自の効果を作成する
- をタップ
 右上隅のチェックマークをクリックして、グラフィックを新しいレイヤーとしてプロジェクトに追加します。
右上隅のチェックマークをクリックして、グラフィックを新しいレイヤーとしてプロジェクトに追加します。
シェイプを追加する
- 追加する図形をタップします。
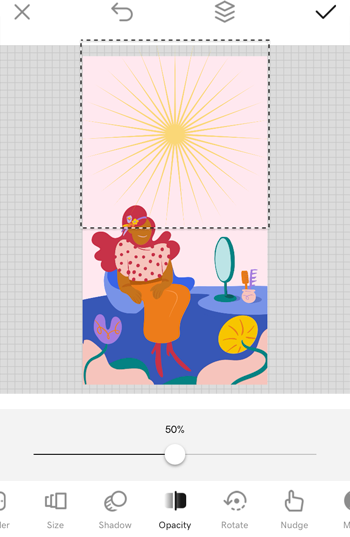
- 画面下部のメニューを使用して、次の操作を行います。
- 形を変える
- 図形の色を変更する
- ボーダーの幅と色を編集する
- 図形のサイズを変更する
- 影をシェイプに追加する
- 図形の不透明度を変更する
- 図形を回転させる
- 図形を一度に1ピクセルずつ動かして、希望する位置に正確に配置します。
- マスキングを使用して図形の一部を削除するか、3D効果を作成します
- ブレンドを使用して独自の効果を作成する
- をタップ
 図形を新しいレイヤーとしてプロジェクトに追加するには、右上隅のチェックマークをオンにします。
図形を新しいレイヤーとしてプロジェクトに追加するには、右上隅のチェックマークをオンにします。
- ビデオを含むプロジェクトを開きます。
- 画面下部のメニューで、追加する要素をタップします。
画像を追加
- 画像をアップロードするか、弊社の画像ストックライブラリから画像を選択してください。画像をタップして、プロジェクトをレイヤーとして追加します。
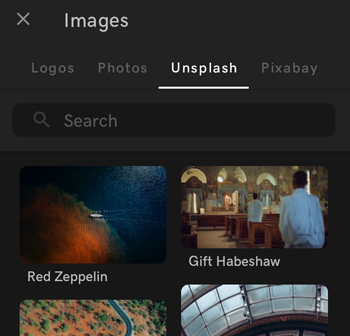
- 画面下部のメニューを使用して、次の操作を行います。
- 画像にフィルタを追加する
- 画像の背景を削除
- 露出、コントラスト、彩度、暖かさ、フェード、ハイライト、シャドウを調整し、ビネットを追加して画像をシャープにします。
- 画像をトリミング
- 画像のサイズを変更する
- 画像に影を付ける
- 画像の不透明度を変更する
- 画像を回転
- 画像をぼかす
- 色合いを追加
- 画像を正確な位置に動かします
- マスキングを使用して画像の一部を削除するか、独自の効果を作成します
- ブレンドを使用して独自の効果を作成する
- をタップ
 右上にあるチェックマークをクリックして、画像を新しいレイヤーとしてプロジェクトに追加します。
右上にあるチェックマークをクリックして、画像を新しいレイヤーとしてプロジェクトに追加します。
テキストを追加
- テキストを入力します。
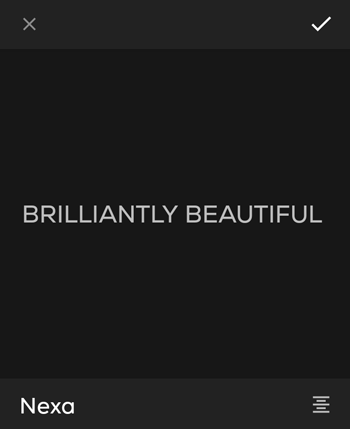
- テキストの配置を変更するには、
 揃えるレイヤーの左、中央、または右に揃えたり、テキストを揃えたりできます。
揃えるレイヤーの左、中央、または右に揃えたり、テキストを揃えたりできます。 - をタップ
 右上にあるチェックマークをクリックして、テキストを新しいレイヤーとしてプロジェクトに追加します。
右上にあるチェックマークをクリックして、テキストを新しいレイヤーとしてプロジェクトに追加します。 - 画面下部のメニューを使用して、次の操作を行います。
- フォントを変更します。 GoDaddy Studio PROの購読者であれば、独自のフォントを使用することもできます。
- 配置、間隔、大文字、曲線などのテキストスタイルを変更する
- フォントの色を変更する
- テキストのサイズを変更する
- テキストに影を付ける
- テキストの不透明度を変更する
- テキストを回転させる
- テキストを一度に1ピクセルずつ動かして、希望する位置に正確に配置します。
- マスキングを使用してテキストの一部を削除するか、3D効果を作成します
- ブレンドを使用してテキストに効果を追加する
- をタップ
 テキストを更新するには、右上隅のチェックマークをオンにします。
テキストを更新するには、右上隅のチェックマークをオンにします。
グラフィックを追加
- グラフィックをタップしてプロジェクトに追加します。
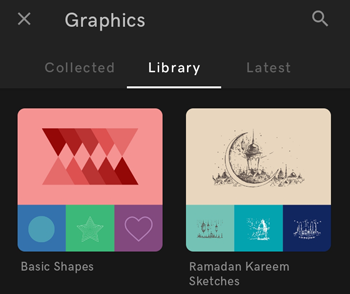
- 画面下部のメニューを使用して、次の操作を行います。
- グラフィックの色を変更する
- 露出、コントラスト、彩度、暖かさ、フェード、シャドウを調整し、ビネットを追加してグラフィックをシャープにする
- グラフィックをトリミング
- グラフィックのサイズを変更する
- グラフィックに影を付ける
- グラフィックの不透明度を変更する
- グラフィックを回転させる
- グラフィックをぼかす
- 色合いを追加
- グラフィックを1ピクセルずつ微調整して、より正確に配置します。
- マスキングを使用してグラフィックの一部を削除する
- ブレンドを使用して独自の効果を作成する
- をタップ
 右上隅のチェックマークをクリックして、グラフィックを新しいレイヤーとしてプロジェクトに追加します。
右上隅のチェックマークをクリックして、グラフィックを新しいレイヤーとしてプロジェクトに追加します。
シェイプを追加する
- 追加する図形をタップします。
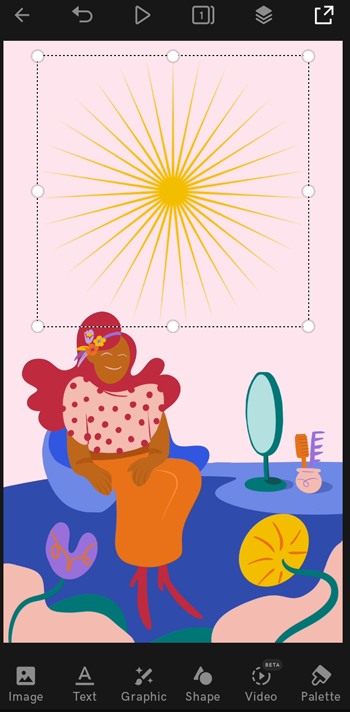
- 画面下部のメニューを使用して、次の操作を行います。
- 形を変える
- 図形の色を変更する
- ボーダーの幅と色を編集する
- 図形のサイズを変更する
- 影をシェイプに追加する
- 図形の不透明度を変更する
- 図形を回転させる
- 図形を一度に1ピクセルずつ動かして、希望する位置に正確に配置します。
- マスキングを使用して図形の一部を削除するか、3D効果を作成します
- ブレンドを使用して独自の効果を作成する
- をタップ
 図形を新しいレイヤーとしてプロジェクトに追加するには、右上隅のチェックマークをオンにします。
図形を新しいレイヤーとしてプロジェクトに追加するには、右上隅のチェックマークをオンにします。
- ビデオを含むプロジェクトを開きます。
- 左側のメニューで、追加する要素を選択します。
画像を追加
- コンピューターから画像をアップロードするか、弊社の画像ストックライブラリから画像を選択します。画像を選択してプロジェクトにレイヤーとして追加します。
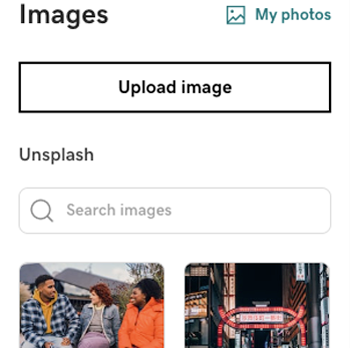
- 画像のサイズを変更するには、角または辺を選択し、ドラッグして拡大または縮小します。
- 右のメニューを使用して、次の操作も実行できます。
- 画像にフィルタを追加する
- 画像の背景を削除
- 露出、彩度、コントラスト、フェード、ハイライト、シャドウ、暖かさを調整し、画像をシャープにしてビネットを追加します。
- 画像をトリミング
- 画像に影を付ける
- 画像の不透明度を変更する
- 画像を回転
- 画像をぼかす
- 色合いを追加
- マスキングを使用して画像の一部を削除するか、独自の効果を作成します
- ブレンドを使用して独自の効果を作成する
変更はすぐに反映されます。プロジェクトを保存する必要はありません。
テキストを追加
- テキストを入力します。
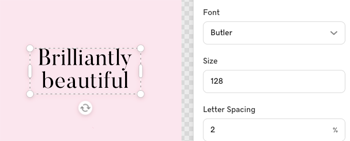
- テキストの位置を変更するには、テキストレイヤーを選択し、新しい場所にドラッグします。
- 右のメニューを使用して、次の操作も実行できます。
- フォントの種類、フォントサイズ、文字間隔、行の高さ、テキストの配置、大文字と小文字の変更など、テキストを変更します。
- フォントの色を変更する
- テキストに影を付ける
- テキストの不透明度を変更する
- テキストを回転させる
- マスキングを使用してテキストの一部を削除するか、3D効果を作成します
- ブレンドを使用してテキストに効果を追加する
変更はすぐに反映されます。プロジェクトを保存する必要はありません。
グラフィックを追加
- グラフィックを選択してプロジェクトに追加します。
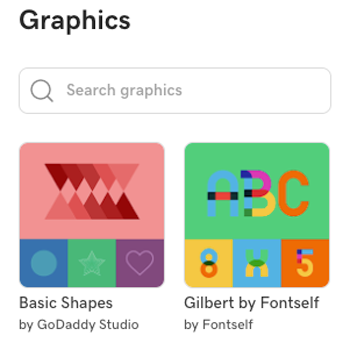
- 右のメニューを使用して:
- グラフィックの色を変更する
- 露出、彩度、コントラスト、フェード、ハイライト、シャドウ、暖かさを調整し、ビネットを追加してグラフィックをシャープにする
- グラフィックをトリミング
- グラフィックに影を付ける
- グラフィックの不透明度を変更する
- グラフィックを回転させる
- グラフィックをぼかす
- 色合いを追加
- マスキングを使用してグラフィックの一部を削除する
- ブレンドを使用して独自の効果を作成する
変更はすぐに反映されます。プロジェクトを保存する必要はありません。
シェイプを追加する
- 追加する図形を選択します。
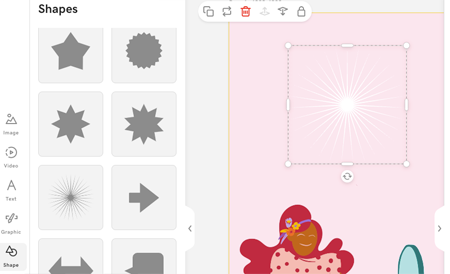
- 右のメニューを使用して:
- 図形の色を変更する
- 図形の角を編集する
- ボーダーの幅と色を編集する
- 影をシェイプに追加する
- 図形の不透明度を変更する
- 図形を回転させる
- マスキングを使用して図形の一部を削除するか、3D効果を作成します
- ブレンドを使用して独自の効果を作成する
変更はすぐに反映されます。プロジェクトを保存する必要はありません。
レイヤースタックにレイヤーが表示される順番は、デザインの各部分がキャンバス上でどこに表示されるかを反映しています。一番上のレイヤーが手前になります。レイヤーに慣れていない場合は、レイヤーの操作の詳細をご覧ください。