GoDaddy Studioで動画を編集する
動画を追加したら、動画のサイズ、回転、長さなどを編集できます。
- GoDaddy Studioアプリにサインインします。
- 画面の下部で、「プロジェクト」をタップしてから、作業するプロジェクトをタップします。
- 編集する動画をタップします。
- 表示されるバナーから、 「編集」をタップして既存の動画を調整し、「トリミング」をタップして動画の開始点と終了点を調整するか、「置換」をタップして動画を削除し、別の動画を追加します。
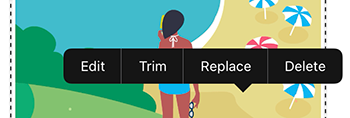
編集を選択すると、画面下部のメニューから次の操作を実行できます。- フィルターを追加
- 露出、コントラスト、彩度、暖かさなどの設定を調整する
- 動画のサイズを変更する
- 不透明度を調整する(動画の透明度を調整します)
- 動画を回転させる
- 色合いを追加
- 動画を一度に1ピクセルずつ動かして、希望する場所に正確に配置します。
- プロジェクトの他の要素と動画をブレンドする
 右上のチェックマーク。
右上のチェックマーク。
- GoDaddy Studioアカウントにサインインしてください。
- 「自分のプロジェクト」まで下にスクロールして、作業するプロジェクトを選択します。
- 編集する動画を選択します。
- 動画を編集するには、右側のメニューから次の操作を実行できます。 キャンバスでビデオのサイズや位置を直接変更することもできます。変更はすぐに適用されます。プロジェクトを保存する必要はありません。
- 動画の開始ポイントと終了ポイントを調整するには、画面上部の
 トリミング時間インジケーターの開始ポイント(左側)と終了ポイント(右側)を、ビデオの開始と終了を希望するフレームまでドラッグし、「ビデオをトリミング」を選択します。
トリミング時間インジケーターの開始ポイント(左側)と終了ポイント(右側)を、ビデオの開始と終了を希望するフレームまでドラッグし、「ビデオをトリミング」を選択します。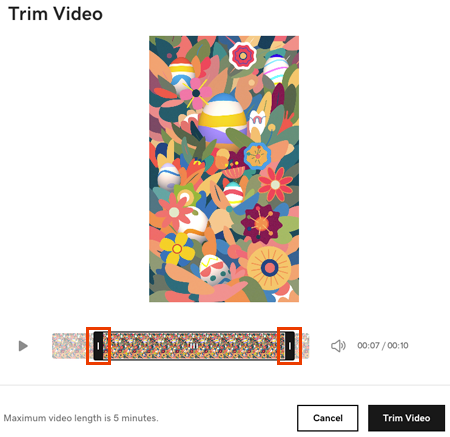
- 動画を差し替えるには、画面上部の
 置き換えてから、コンピュータから動画をアップロードするか、弊社のストックライブラリから動画を選択します。
置き換えてから、コンピュータから動画をアップロードするか、弊社のストックライブラリから動画を選択します。
関連ステップ
- テキスト、図形、グラフィックス、その他の要素を動画の上に追加するには、以下の手順に従って動画にレイヤーを追加します。
- 準備ができたら、 GoDaddy Studioプロジェクトを動画としてエクスポートします。