GoDaddy Studioで動画を追加する
自分の動画をアップロードするか、弊社独自のストックライブラリから動画を選択してください。動画の長さは1分未満にすることをお勧めしますが、最長で5分にすることもできます。
注: 1ページに追加できる動画は1つだけです。
- GoDaddy Studioアプリにサインインします。
- 手順に従って、プロジェクトを作成するか、既存のプロジェクトを編集します。
- 画面下部のメニューで、動画アイコンをタップします。これで、自分の動画を録画したり、デバイスから動画を選択したり、ストックライブラリから動画を選択したりできます。
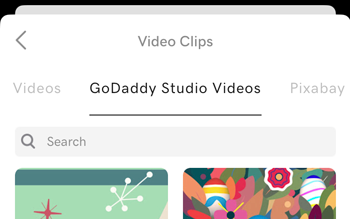
- ビデオをトリミングするには、ビデオフレームレイヤーで、時間インジケーターの開始ポイント(左側)と終了ポイント(右側)を、ビデオの開始と終了を行うフレームまでドラッグします。
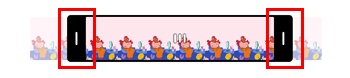
- をタップ
 右上にあるチェックマークをクリックして、プロジェクトに動画を追加します。
右上にあるチェックマークをクリックして、プロジェクトに動画を追加します。 - 画面下部のメニューから、動画を編集できます—たとえば、サイズ、長さ、回転を変更したり、フィルタを追加したりします。
- すべての編集が完了したら、
 右上のチェックマークをもう一度クリックします。
右上のチェックマークをもう一度クリックします。
- GoDaddy Studioアカウントにサインインしてください。
- 右上隅で、 「新規プロジェクト」を選択し、「透明」を選択します。
- 左側のメニューから、[動画]を選択します。コンピューターから動画をアップロードするか、弊社のストックライブラリから動画を選択することができます。
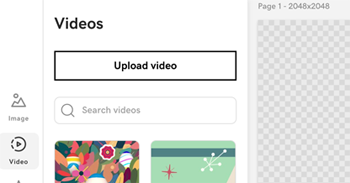
- 動画の開始ポイントと終了ポイントを調整するには、画面上部の
 トリミング時間インジケーターの開始ポイント(左側)と終了ポイント(右側)を、ビデオの開始と終了を希望するフレームまでドラッグし、「ビデオをトリミング」を選択します。
トリミング時間インジケーターの開始ポイント(左側)と終了ポイント(右側)を、ビデオの開始と終了を希望するフレームまでドラッグし、「ビデオをトリミング」を選択します。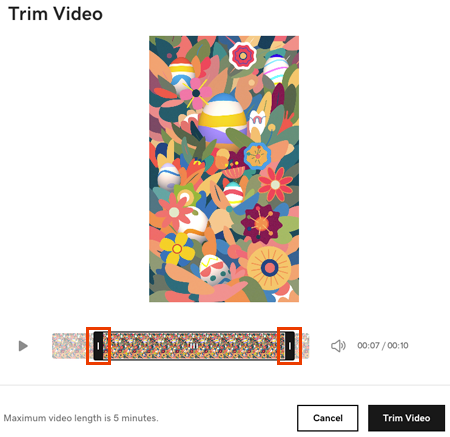
- これで動画を編集できます—たとえば、サイズ、長さ、回転を変更したり、フィルタを追加したりします。変更はすぐに適用されます。
これで、動画をエクスポートしてソーシャルメディアやWebサイトで使用する準備ができました。