共有メールボックスを作成する
共有メールボックスを使用すると、複数のユーザーが共通のメールアドレスからメッセージを読んだり送信したりできます。たとえば、ビジネス用に共有メールボックスinfo@coolexample.comを作成したとします。顧客がinfo@coolexample.comにメールを送信すると、そのメールボックスにアクセスできるすべての従業員がメッセージを受信し、メッセージに返信できます。
必須:共有メールボックスを作成するには、管理者権限が必要です。詳細については、Microsoftの管理者の役割を参照してください。
- Exchange管理センターにサインインします。 Microsoft 365メールアドレスとパスワードを使用してください(GoDaddyのユーザー名とパスワードはここでは使えません)。
- [受信者]で[メールボックス]を選択します。
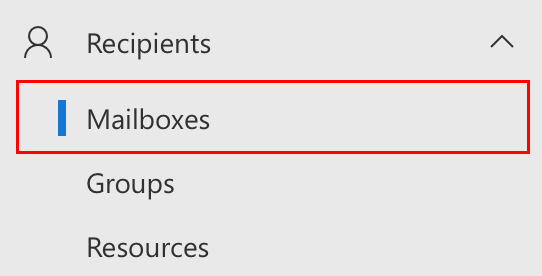
- [共有メールボックスを追加]を選択します。右端に「共有メールボックスの追加」ウィンドウが開きます。

- 表示名を入力します。これは共有メールボックスの名前になります。これは、受信者がこのアドレスからメールを受信したときに表示される内容です。
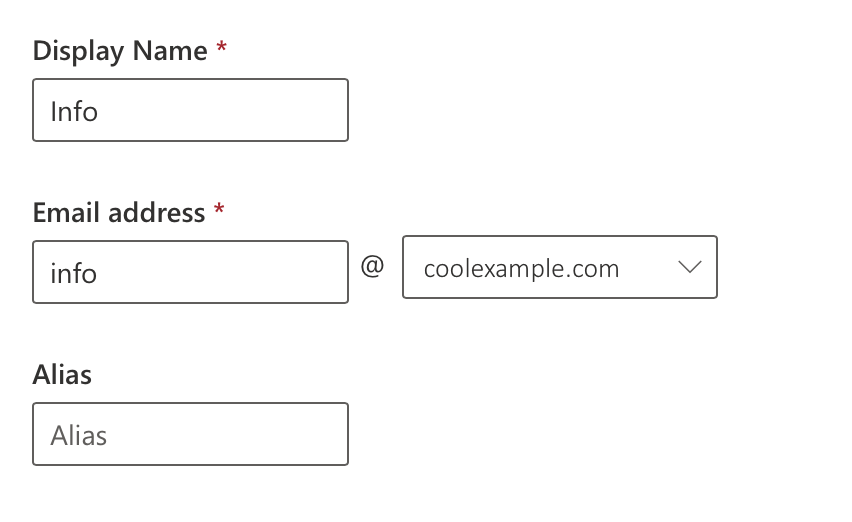
- 共有メールボックスのメールアドレスを入力します。 @の前のアドレス名になります。
例:一般的な問い合わせにはcontact @を、セールスチームにはsales @を使用できます。
- リストからドメイン名を選択します。
- (オプション)共有メールボックスのエイリアスを入力します。
- [作成]を選択します。共有メールボックスが保存されます。共有メールボックスが作成されると、成功メッセージが表示されます。メンバーを追加できるようになるまで数分かかる場合があります。
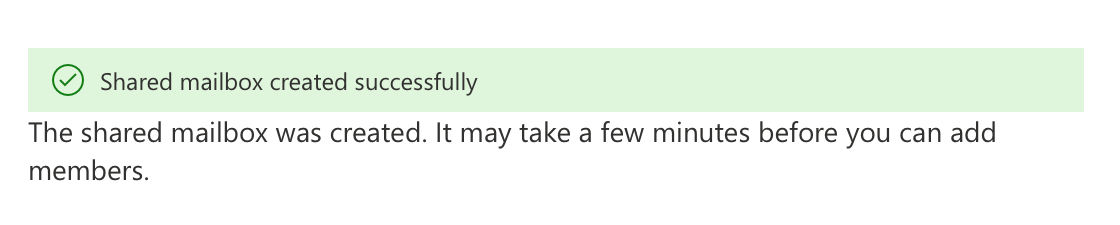
- [次のステップ]で、[このメールボックスにユーザーを追加]を選択します。
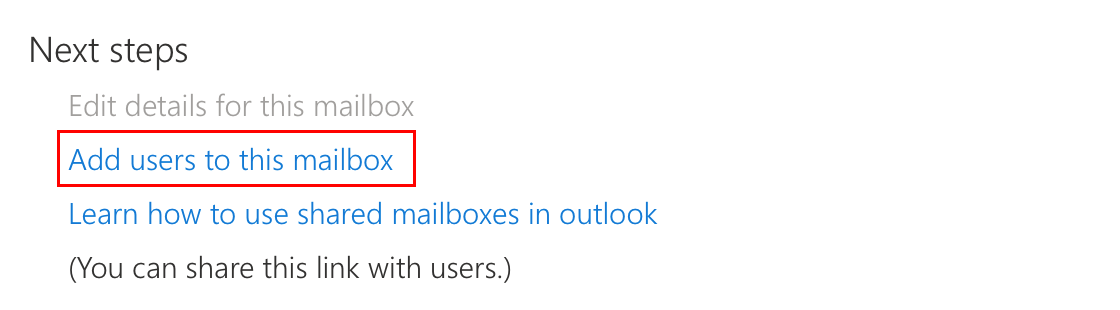
- [共有メールボックスメンバーの管理]で、[メンバーの追加]を選択します。
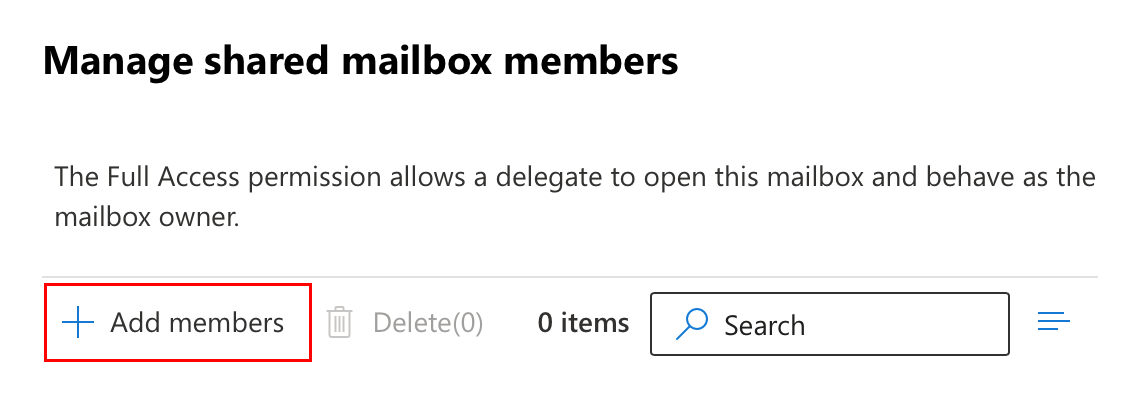
- 共有メールボックスへのアクセスを許可するユーザーを選択し、 「保存」をクリックします。
- これらのメールボックスの委任アクセス許可を追加することを確認するには、「確認」を選択します。
選択したユーザーがメールボックスに追加されると、成功メッセージが表示されます。 OutlookおよびWeb上のOutlookに変更が反映されるまで60分かかる場合があります。
関連ステップ
- ユーザーとして追加すると、共有メールボックスにアクセスできるようになります。
- メールクライアントまたはWebメールを使用して共有メールボックスにサインインします。
詳細
- 共有メールボックスとは何ですか?
- 転送、エイリアス、配布グループ、共有メールボックスを比較する
- メール設定のハウツーシリーズの他の動画もご覧ください。
- 共有メールボックスを開いてアクセスする方法については、Microsoftからのサポートを受けてください。