多要素認証 (MFA) の有効化・無効化
多要素認証 (MFA) は、Microsoft 365 アカウントへの不正アクセスを防ぎます。MFA を使用すると、アカウントにサインインするたびに、テキストメッセージでのコード送信などの認証が必要になります。パスワードが漏洩した場合でも、攻撃者はこの認証方法を再現できないので、アカウントへのアクセスはブロックされます。
注: この記事は、メールアカウントに MFA の設定を希望している Microsoft 365 のお客様を対象としています。GoDaddy アカウントに 2 段階認証を追加する場合は、代わりにこちらの記事を参照してください。
必須: MFA 設定を変更するには管理者権限が必要です。Microsoft 365 ユーザーの管理者権限を変更する方法の詳細をご覧ください。
多要素認証の有効化と強制
アカウントにアクセスするたびにユーザーにサインイン認証方法を使用するように求めるには、MFA を有効にします。
- ユーザーごとの多要素認証ページにサインインしてください。Microsoft 365 メールアドレスおよびパスワードを用いてください (GoDaddy ユーザー名とパスワードはここでは使えません)。
注: 管理者でない方がページにアクセスしようとすると、アクセス権がないことを示すエラーメッセージが表示されます。
- 特定のユーザーに対して MFA を有効化するには、名前の横にあるチェックボックスを選択します。複数のユーザーを選択できます。
- 名前のリストの上にある「MFA を有効にする」を選択します。

- 確認画面で、「有効にする」を選択してください。選択したユーザー (複数可) の MFA が有効になります。
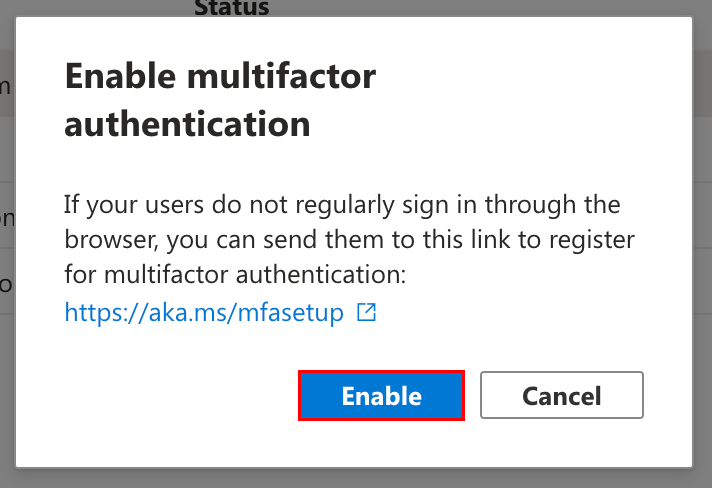
- 同じユーザー (複数可) の横にあるチェックボックスを選択します。
- 名前のリストの上にある「MFA を実行する」を選択します。選択したユーザー (複数可) の MFA が実行されます。
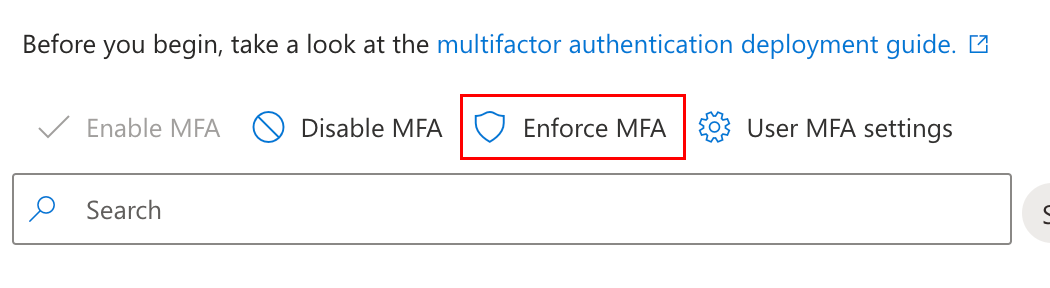
- MFA が実行された各ユーザーのサインイン認証方法を設定します (ユーザーのアカウントにアクセスできない場合は、手順を各ユーザーに送信できます)。
- Outlook on the web からサインアウトします。
- 「セキュリティ情報」ページにサインインします。さらに情報が必要であるというメッセージが表示された場合は、「次へ」を選択します。
- サインイン方法を設定します。こちらの記事を参照して手順を確認できます。
これで完了です。選択されたユーザーの MFA が有効になり、実行されます。通常のサインイン方法にアクセスできなくなる場合に備えて、別のサインイン方法を追加することをお勧めします。
多要素認証の無効化
選択したユーザーの認証方法の要求を停止するには、MFA をオフにすることができます。MFA を無効にすると、ユーザーはメールアドレスとパスワードのみでサインインできるようになります。
- ユーザーごとの多要素認証ページにサインインしてください。Microsoft 365 メールアドレスおよびパスワードを用いてください (GoDaddy ユーザー名とパスワードはここでは使えません)。
- MFA 認証方法へのアクセス権がない場合は、最初に MFA をリセットします。
- 特定のユーザーに対して MFA を無効化するには、名前の横にあるチェックボックスを選択します。複数のユーザーを選択できます。
- 名前のリストの上にある「MFA を無効にする」を選択します。
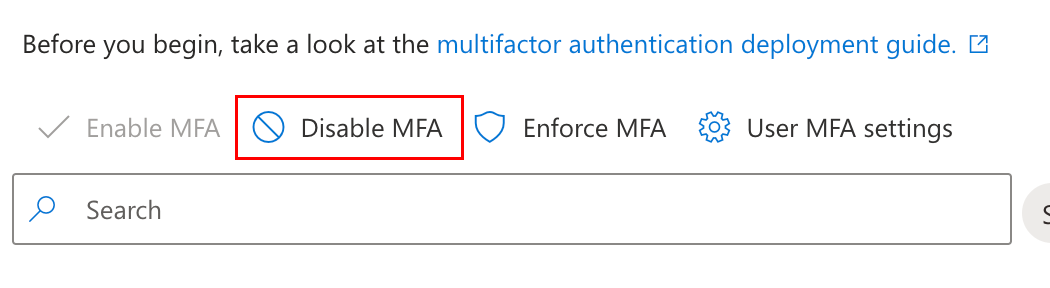
- 確認画面で、「無効にする」を選択してください。選択したユーザー (複数可) の MFA が無効になります。
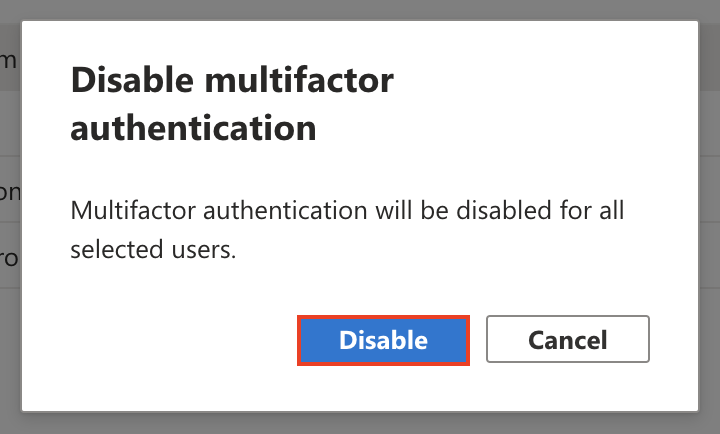
関連ステップ
詳細
- 組織内のすべてのユーザーに対して MFA を有効化し、管理者に追加の認証を要求するには、セキュリティデフォルトを有効化します。
- メールボックスの安全を守るには、すべての端末でサインアウトしてから、多要素認証を使って再接続してください。
- また、2段階認証でGoDaddyアカウントを保護することもお勧めします。
- GoDaddy アカウントの Microsoft 365 をお持ちの場合、メールの保護およびセットアップに関する詳細は、Microsoft が提供している Welcome Guide for Microsoft 365 を参照してください。