Outlook (Windows) にProfessional Emailを手動で追加する
アカウント検出ツールが機能しない場合には、Outlook 2016 (Windows) で手動でアカウント設定をする方法をご覧ください。
- POPとIMAPのアカウント設定画面で設定の詳細を確認または更新します:
フィールド 入力する情報 パスワード Professional Email address password ユーザー名 Professional Email address 種類 「IMAP」を選択 受信サーバー 「imap.secureserver.net」を入力 送信サーバー 「smtpout.secureserver.net」を入力 - 「詳細設定」 をクリックします。
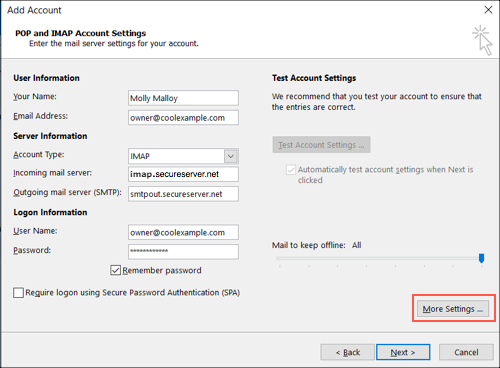
- 「送信サーバー」をクリックします。
- 「送信サーバー(SMTP)は認証が必要」を選択します。
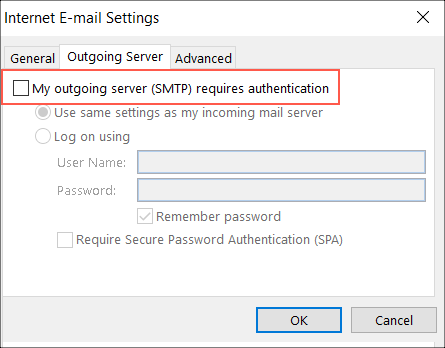
- 「詳細設定」をクリックします。
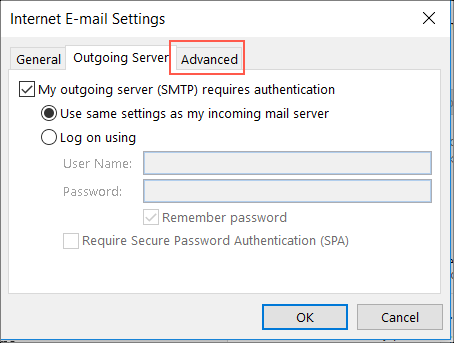
- サーバーのポート番号で受信サーバー(IMAP)と送信サーバー(SMTP)のサーバー設定を入力します:
フィールド 入力する情報 暗号化方法 受信サーバー(IMAP) 993 SSL 送信サーバー(SMTP) 465、587 SSL - 「OK」をクリックします。
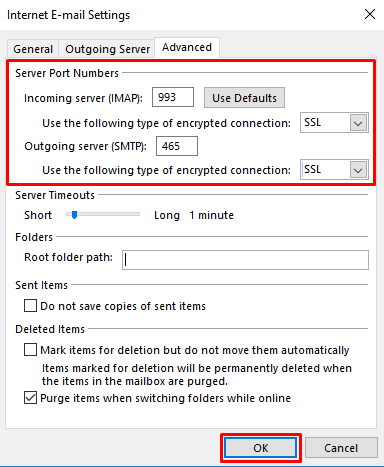
- 「次へ」をクリックしてメールのセットアップを完了します。次のページに、設定プロセスが完了したことを示す緑色のチェックマークが表示されます。
- メールが正しく設定されたことを確かめるため、Webメールからご自分にテストメールを送ってみましょう。そのメールを受信したら、今度は送信サーバー設定をテストするためにOutlookから返信します。
備考: Outlook 2016 がアカウント情報を確認できない場合は、GoDaddy ナビゲーターにお問い合わせください。
詳細
注意: 弊社は、参考用として、特定のサードパーティ製品の使用方法に関する情報を提供していますが、サードパーティ製品を保証またはサポートしているわけではありません。弊社はそのような製品の機能や信頼性について責任を負いません。サードパーティのマークおよびロゴは、それぞれの所有者の登録商標です。不許複製・無断転載禁止。