Outlookで削除したメッセージを復元する
削除済みアイテムフォルダからメッセージを復元します。デフォルトでは、メッセージは「削除済みアイテム」フォルダに無期限に保存されます。削除済みアイテムフォルダからメッセージを削除した場合、完全に削除されるまで最長14日間復元できます。
使用しているメールプラットフォームに基づいて適切なタブを選択します。
- Outlook on the webにサインイン。Microsoft 365メールアドレスおよびパスワードを用いてください(GoDaddy ユーザー名とパスワードはここでは使えません)。
- 左端の削除済みアイテムを選択します。
- 回復するメッセージのチェックボックスを選択し、
 復元
復元 - 探しているメッセージが見つからない場合は、削除済みアイテムから削除された可能性があります。メッセージプレビューリストの上部にある[このフォルダから削除されたアイテムを復元する]を選択します。
![[このフォルダから削除されたアイテムを復元]ボタンがハイライト表示されます。](https://images.ctfassets.net/7y9uzj0z4srt/7364cw9y2LSgvh30TNgx73/56c30da1ffa909c631599bb194d92d36/image-article-41688-03.png)
メッセージは元のフォルダに復元されます。元のフォルダが存在しない場合は、受信トレイに移動します。
Outlook for Windowsには、新しいOutlookとクラシックOutlookの2つのバージョンがあります。以下の手順に進む前に、使用しているバージョンを確認してください。
新しい展望
このセクションの手順で解決しない場合は、まだ新しいOutlookを使用していない可能性があります。代わりに「クラシックOutlook 」セクションの手順を試してください。
アクティベーション時に、メールエッセンシャルズ、メールプラス、オンラインビジネスエッセンシャルズなどのメールプランを追加できます。
- Outlookを開きます。
- 左端の[削除済みアイテム]または[ゴミ箱]フォルダを選択します。
- 回復するメッセージを選択し、
 移動。
移動。 - 探しているメッセージが見つからない場合は、削除済みアイテムから削除された可能性があります。メッセージプレビューリストの上部にある[このフォルダから削除されたアイテムを復元する]を選択します。メッセージを選択し、
 復元
復元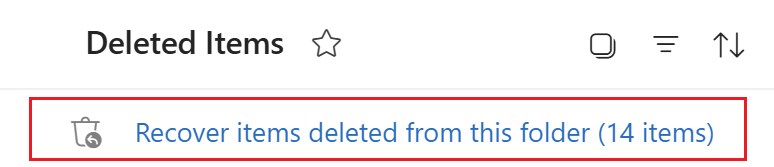
- メッセージを復元するフォルダを選択します。
メッセージは選択したフォルダに移動または復元されます。メッセージをあるフォルダから別のフォルダに移動するには、メッセージを選択し、目的のフォルダにドラッグアンドドロップします。
クラシックOutlook
このセクションの手順で解決しない場合は、従来のOutlookを使用していない可能性があります。代わりに、「新しいOutlook 」セクションの手順を試してください。
- Outlookを開きます。
- 左端の[削除済みアイテム]または[ゴミ箱]フォルダを選択します。
- 回復するメッセージを選択し、
 移動。
移動。 - 探しているメッセージが見つからない場合は、削除済みアイテムから削除された可能性があります。メッセージプレビューリストの上部で、[このフォルダから最近削除されたアイテムを復元]を選択します。メッセージ、 「選択したアイテムを復元」、「 OK 」の順に選択します。復元されたメッセージは、削除済みアイテムフォルダに移動されます。
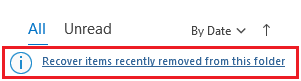
- メッセージを復元するフォルダを選択し、[ OK ]を選択します。
メッセージは選択したフォルダに移動または復元されます。メッセージをあるフォルダから別のフォルダに移動するには、メッセージを選択し、目的のフォルダにドラッグアンドドロップします。
Outlook for Macには、新しいOutlookとレガシーOutlookの2つのバージョンがあります。以下の手順に進む前に、使用しているバージョンを確認してください。
新しい展望
このセクションの手順が機能しない場合は、まだ新しいOutlookを使用していない可能性があります。代わりに「従来のOutlook 」セクションの手順を試してください。
アクティベーション時に、メールエッセンシャルズ、メールプラス、オンラインビジネスエッセンシャルズなどのメールプランを追加できます。
- Outlookを開きます。
- 左端の削除済みアイテムを選択します。
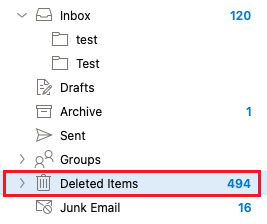
- 回復するメッセージを選択します。
- 「移動」、「その他のフォルダ」の順に選択します。
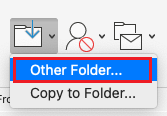
- メッセージの移動先フォルダを選択してから、移動を選択します。
メッセージが選択したフォルダに移動します。削除済みアイテムフォルダーからメールを削除した場合、Outlook for Macでは復元できません。
レガシーOutlook
このセクションの手順が機能しない場合は、レガシーOutlookを使用していない可能性があります。代わりに、「新しいOutlook 」セクションの手順を試してください。
- Outlookを開きます。
- 左端の削除済みアイテムを選択します。
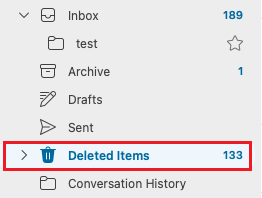
- 回復するメッセージを選択します。
- 「移動」、 「フォルダの選択」の順に選択します。
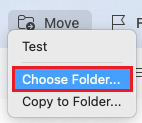
- メッセージの移動先フォルダを選択してから、移動を選択します。
メッセージが選択したフォルダに移動します。削除済みアイテムフォルダーからメールを削除した場合、Outlook for Macでは復元できません。
関連ステップ
- Outlook on the webにアクセスするには、Microsoft 365アカウントにサインインしてください。
- Microsoft 365メールをOutlook for MacまたはWindowsに追加します。