CNAMEレコードの追加
CNAME レコードは、たとえば ブログ または ショップ のようなドメインプレフィックスを使って、あなたのドメインを別のドメイン名に接続します。IP アドレスへの接続を行うドメインプレフィックスを追加する必要がある場合には、代わりにサブドメインを追加してください。
例: 最も一般的な CNAME は「www」で、@ 記号を「値」フィールドに入力します。これにより、「www.mycoolnewbusiness.com」でルートドメインの「mycoolnewbusiness.com」と同じ Web ページを読み込めるようになります。
- GoDaddy のドメインポートフォリオにサインインします。(ログインでお困りですか?ユーザー名またはパスワードをご確認いただけます。)
- 個々のドメインを選択して、「ドメイン設定」ページにアクセスします。

- 「DNS」を選択してDNSレコードを表示します。
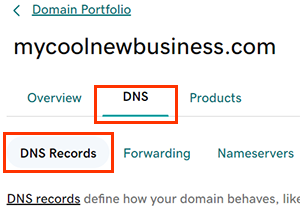
- 「新しいレコードを追加」を選択し、「種類」のメニューから「CNAME」を選択します。
- 新しい CNAMEレコードの詳細を入力します。
- 名前: ブログやショップなど、ドメイン名を含まないレコードのホスト名またはプレフィックス。名前は次のガイドラインに従う必要があります。
- ピリオド (.) を含めることは許可されていますが、ピリオドを最初または最後の文字にすることはできません
- 連続するピリオド (…) の使用は許可されていません
- 先頭または末尾をハイフン (-) にすることはできません
- @ 記号は使用できません
- 他のレコードによってまだ使用されていません
- 63 文字がピリオド (.) で区切られずに連続しています
例: 63characters.63characters.coolexample.com
- 最大 255 文字
- 値: ホストの目的地として設定する URL です。直接ルートドメイン名をポイントするには「@」を入力してください。
- TTL (Time to Live): 更新する前にサーバーが情報をキャッシュする時間。デフォルト設定は 1 時間です。
- 名前: ブログやショップなど、ドメイン名を含まないレコードのホスト名またはプレフィックス。名前は次のガイドラインに従う必要があります。
- (任意) 複数の DNS レコードを同時に追加するには、「レコードをさらに追加」を選択します。気が変わった場合は、
 「削除」を選択して、まだ保存されていないレコードを削除してください。
「削除」を選択して、まだ保存されていないレコードを削除してください。 - 「保存」を選択して、新しいレコードを追加します。複数のレコードを同時に追加した場合は、「すべてのレコードを保存」を選択します。
- Domain Protectionを使用するドメインでは、追加のID検証が必要です。 2段階認証(2SV)を24時間以上オンにしている場合は、SMSで送信したコードを入力するか、認証アプリからのコードを入力してください。それ以外の場合は、GoDaddyアカウントのメールアドレスに送信されたワンタイムパスワードを入力します。
ほとんどのDNS変更は1時間以内に有効になりますが、グローバルに更新されるまで最大48時間かかる場合があります。
関連ステップ
- ゾーンファイル内の既存の CNAME レコードを編集または削除します。
- フォルダーを使ってドメインポートフォリオを整理します。
- ドメインプロフィールを使用して、ドメインの設定をすばやく管理します。
詳細
- ドメインの登録期間が中断しないよう、自動更新をオンにします。
- ドメインとアカウントで最高のセキュリティを実現するために、 2段階認証を設定します。