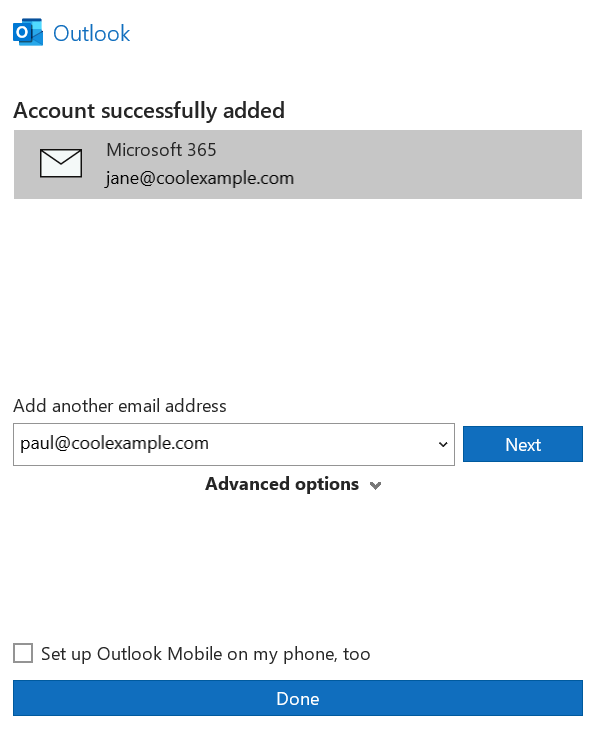Microsoft 365 メールを Outlook (Windows) に追加する
Microsoft 365アカウントのセットアップ手順のステップ3です。
Microsoft 365 メールを Windows PC の Outlook に追加します。そうすれば、外出先でメールの送受信ができるようになります。
Outlook for Windows には、新しい Outlook と従来の Outlook の 2 つのバージョンがあります。ご利用のバージョンを確認して、該当するタブを選択してください。
必須:新しい Outlook for Windows を使用するには、Office デスクトップアプリのライセンスがある職場または学校アカウントでアクティブ化する必要があります。GoDaddy からの Microsoft 365 プランの場合は、ビジネスプロフェッショナル以上のプランが必要です(メールプランをアップグレード)。ただし、ライセンスは任意の職場または学校アカウントのもので構いません。
アクティブ化すると、メールエッセンシャルズ、メールプラスまたはオンラインビジネス エッセンシャルズなどの、追加のメールプランを加えられるようになります。
アクティブ化すると、メールエッセンシャルズ、メールプラスまたはオンラインビジネス エッセンシャルズなどの、追加のメールプランを加えられるようになります。
- Outlook を開きます。アプリがない場合は、こちらからダウンロードできます。

- 最初のステップは、メールアドレスを Outlook に追加済みかどうかに応じて異なります。
- まだメールアドレスを Outlook に追加していない場合は、メールアドレスを入力し、「続行」を選択します。
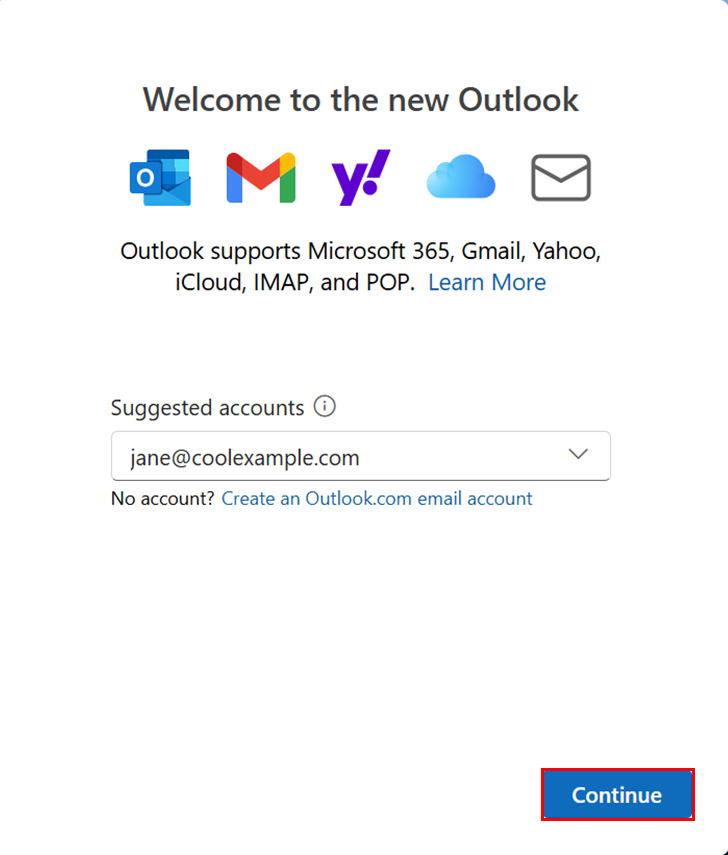
- 既にメールアドレスを Outlook に追加済みの場合は、右上にある
 設定を選択してください。「メールアカウント」で「アカウントを追加を選択します。
設定を選択してください。「メールアカウント」で「アカウントを追加を選択します。
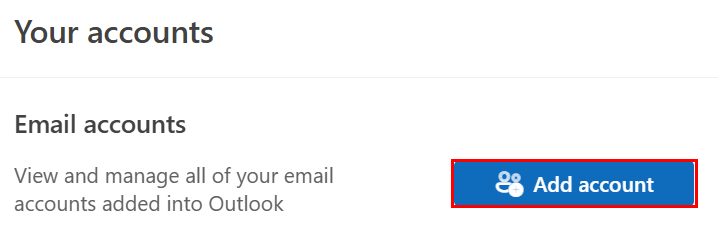
- まだメールアドレスを Outlook に追加していない場合は、メールアドレスを入力し、「続行」を選択します。
- Microsoftの複数のアカウントでメールが使用されているというメッセージが表示された場合は、(個人アカウントではなく)職場または学校のアカウントを選択します。
- メールパスワードを入力し、サインインを選択します。

- 新しいデバイスまたは場所からサインインしている場合は、本人であることを確認するためのプロンプトが表示され、1回限りのコードで本人確認ができます。

- ドメインを信頼するように求められたら、 [続行]を選択します。

- 初めてサインインするときに多要素認証(MFA)が有効になっている場合は、認証方法を設定するためのプロンプトが表示されます。 (画面の指示に従って操作できない場合は、代わりに次の手順でMFAを設定してみてください。)
- すでにMFAを設定している場合は、認証方法を使用して本人確認を行います。
- アカウントへのアクセス許可を求めるメッセージが表示されたら、 [承認]を選択します。
- すべての Microsoft アプリにサインインしたままにするよう求められたら、「OK」を選択します。
- [完了]を選択します。
- Outlook を開きます。アプリがない場合は、こちらからダウンロードできます。

- 新規ユーザーの場合は、ステップ 3 にスキップします。そうでない場合は、「ファイル」を選択し、「+ アカウントの追加」を選びます。
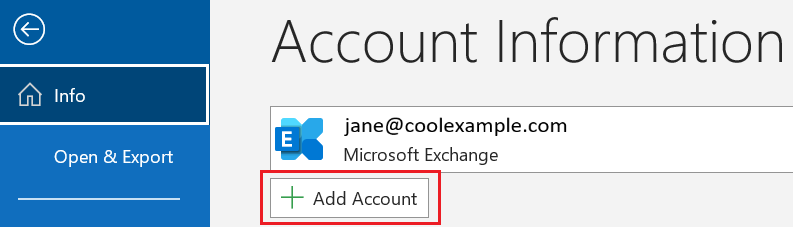
- Microsoft 365 メールアドレスを入力し、「接続」を選択します。
- 「メールアドレス」の欄に別のメールアドレスがあらかじめ入力されている場合は、メニューから正しいメールアドレスを選択するか、削除してから正しいアドレスを入力します。
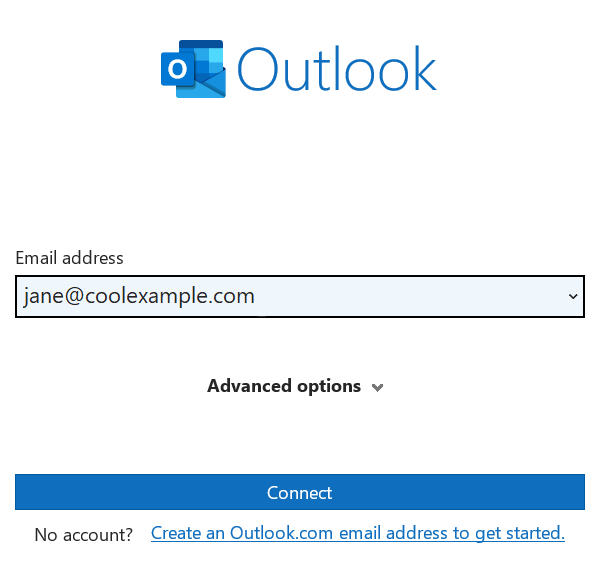
- Microsoftの複数のアカウントでメールが使用されているというメッセージが表示された場合は、(個人アカウントではなく)職場または学校のアカウントを選択します。
- メールパスワードを入力し、サインインを選択します。

- 新しいデバイスまたは場所からサインインしている場合は、本人であることを確認するためのプロンプトが表示され、1回限りのコードで本人確認ができます。

- ドメインを信頼するように求められたら、 [続行]を選択します。

- 初めてサインインするときに多要素認証(MFA)が有効になっている場合は、認証方法を設定するためのプロンプトが表示されます。 (画面の指示に従って操作できない場合は、代わりに次の手順でMFAを設定してみてください。)
- すでにMFAを設定している場合は、認証方法を使用して本人確認を行います。
- アカウントへのアクセス許可を求めるメッセージが表示されたら、 [承認]を選択します。
- 新規ユーザーの場合は、別のメールアドレスを追加し、「次へ」を選択します。そうでない場合は、「完了」を選択します。