Outlookで複数のメールメッセージを削除する
不要なメッセージを1つずつ削除するか、複数のメッセージを選択して削除します。フォルダの内容を空にしたり、フォルダ全体を削除したりすることもできます。
使用しているメールプラットフォームに基づいて適切なタブを選択します。
- Outlook on the webにサインイン。Microsoft 365メールアドレスおよびパスワードを用いてください(GoDaddy ユーザー名とパスワードはここでは使えません)。
- 左端で、メッセージを削除するフォルダまたは空にするフォルダを選択します。
- 複数のメッセージを削除するには:メッセージリストの一番上で、
 アイコンを選択します。削除するメッセージの横にあるチェックボックスをオンにして、
アイコンを選択します。削除するメッセージの横にあるチェックボックスをオンにして、 削除。 [削除済みアイテム]フォルダを開いている場合は、アイテムを削除することを確認するために、[ OK ]を選択します。
削除。 [削除済みアイテム]フォルダを開いている場合は、アイテムを削除することを確認するために、[ OK ]を選択します。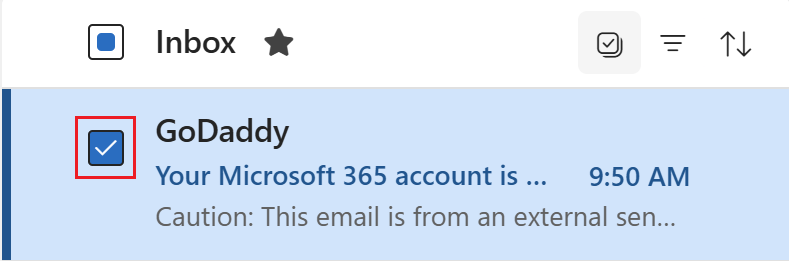
- フォルダの内容は空にしてフォルダ自体は保持するには:フォルダを右クリックし、「フォルダを空にする」を選択します。削除することを確認するには、すべて削除を選択します。
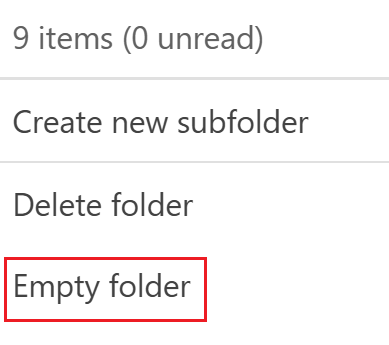
- フォルダ全体とその内容を削除するには:フォルダを右クリックし、 [フォルダを削除]を選択して、[ OK ]を選択します。フォルダ全体を削除すると、その内容のみが復元可能で、フォルダ自体は復元できません。
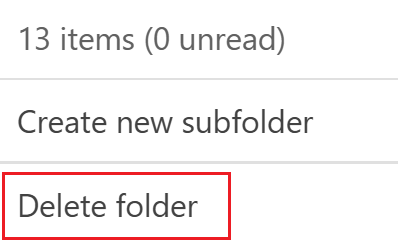
削除済みアイテムは、削除済みアイテムフォルダに移動されます。フォルダ全体を削除すると、そのフォルダは「削除済みアイテム」のサブフォルダになります。削除済みアイテムフォルダ内のアイテムを削除した場合、完全に削除されるまで14日以内に復元する必要があります。
Outlook for Windowsには、新しいOutlookとクラシックOutlookの2つのバージョンがあります。以下の手順に進む前に、使用しているバージョンを確認してください。
新しい展望
このセクションの手順で解決しない場合は、新しいOutlookを使用していない可能性があります。代わりに「クラシックOutlook 」セクションの手順を試してください。
アクティベーション時に、メールエッセンシャルズ、メールプラス、オンラインビジネスエッセンシャルズなどのメールプランを追加できます。
- Outlookを開きます。
- 左端で、メッセージを削除するフォルダまたは空にするフォルダを選択します。
- 複数のメッセージを削除するには:メッセージリストの一番上で、
 アイコンを選択します。削除するメッセージの横にあるチェックボックスをオンにして、
アイコンを選択します。削除するメッセージの横にあるチェックボックスをオンにして、 削除。 [削除済みアイテム]フォルダを開いている場合は、アイテムを削除することを確認するために、[ OK ]を選択します。
削除。 [削除済みアイテム]フォルダを開いている場合は、アイテムを削除することを確認するために、[ OK ]を選択します。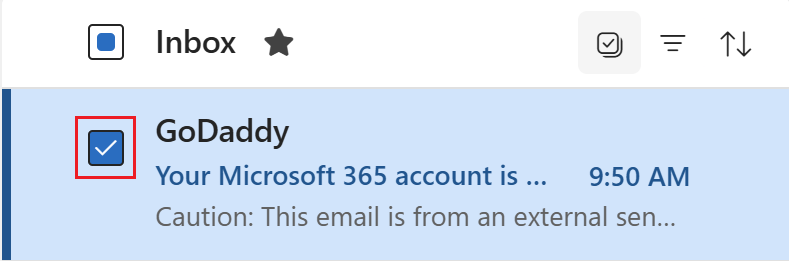
- フォルダの内容は空にしてフォルダ自体は保持するには:フォルダを右クリックし、「フォルダを空にする」を選択します。削除することを確認するには、すべて削除を選択します。
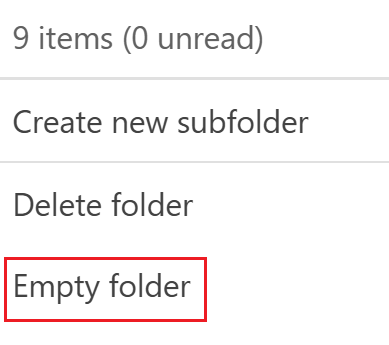
- フォルダ全体とその内容を削除するには:フォルダを右クリックし、 [フォルダを削除] 、[ OK ]の順に選択します。フォルダ全体を削除すると、その内容のみが復元可能で、フォルダ自体は復元できません。
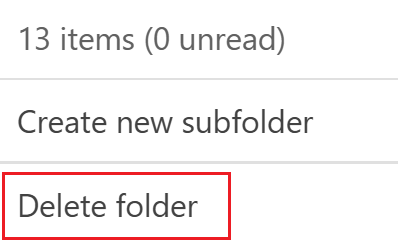
削除されたアイテムは、削除済みアイテムフォルダに移動されます。フォルダ全体を削除すると、フォルダはサブフォルダとして「削除済みアイテム」に移動します。削除済みアイテムフォルダー内のアイテムを削除した場合、完全に削除されるまで14日以内に復元してください。
クラシックOutlook
このセクションの手順で解決しない場合は、従来のOutlookを使用していない可能性があります。代わりに、「新しいOutlook 」セクションの手順を試してください。
- Outlookを開きます。
- 左端で、空にするフォルダを右クリックします。
- 複数のメッセージを削除するには:最初のメッセージを選択し、 Ctrlを押したまま、削除する各メッセージを選択します。選択
 削除。 [削除済みアイテム]フォルダを開いている場合は、アイテムを削除することを確認するために、[はい]を選択します。
削除。 [削除済みアイテム]フォルダを開いている場合は、アイテムを削除することを確認するために、[はい]を選択します。 - フォルダの内容は空にして、フォルダ自体は保持するには:フォルダを右クリックし、 [すべて削除]を選択します。 「削除済みアイテム」フォルダを開いている場合は、「フォルダを空にする」を選択し、 「はい」を選択して確定します。
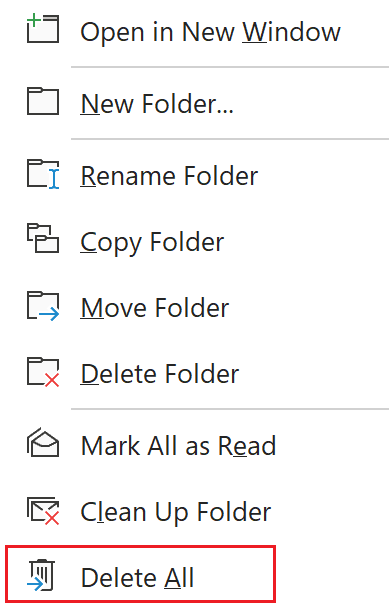
- フォルダ全体とその内容を削除するには:フォルダを右クリックし、 [フォルダの削除]を選択します。フォルダを削除することを確認するには、 「はい」を選択します。フォルダ全体を削除すると、その内容のみが復元可能で、フォルダ自体は復元できません。
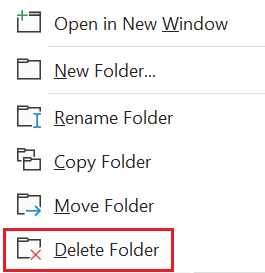
削除済みアイテムは、削除済みアイテムフォルダに移動されます。フォルダ全体を削除すると、そのフォルダは「削除済みアイテム」のサブフォルダになります。削除済みアイテムフォルダ内のアイテムを削除した場合、完全に削除されるまで14日以内に復元する必要があります。
- Outlookを開きます。
- 左端で、メッセージを削除するフォルダまたは空にするフォルダを選択します。
- 複数のメッセージを削除するには:最初のメッセージを選択し、 Cmdを押し続けてから、削除する各メッセージを選択します。選択
 削除。
削除。 - フォルダの内容は空にしてフォルダ自体は保持するには:空にするフォルダを右クリックします。フォルダのタイプに応じて、「フォルダを空にする」または「すべて削除」を選択します。
- フォルダ全体とその内容を削除するには:削除するフォルダを右クリックし、[フォルダを削除]を選択します。削除済みアイテムフォルダを開いている場合は、はいを選択して確定します。フォルダ全体を削除すると、その内容のみが復元可能で、フォルダ自体は復元できません。
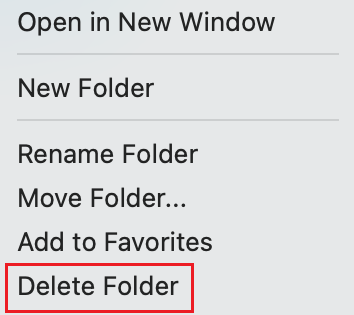
削除済みアイテムは、削除済みアイテムフォルダに移動されます。フォルダ全体を削除すると、そのフォルダは「削除済みアイテム」のサブフォルダになります。削除済みアイテムフォルダ内のアイテムを削除した場合、完全に削除されるまで14日以内に復元する必要があります。
関連する手順
- Microsoftから新しいOutlook for Windowsに切り替える方法をご覧ください。
- Outlook on the webにアクセスするには、Microsoft 365アカウントにサインインしてください。
- Outlookで削除したメッセージを復元する