最終編集
必須:最終編集を行って手動移行を完了するには、以下が必要です。
- サイトの構成ファイルにアクセスするための FTP アプリ。FileZilla をお勧めします。
- サイトの構成ファイルを編集するためのテキストエディタ。Notepad++ をお勧めします。Microsoft Word のような、文書処理アプリケーションではファイルを編集しないでください。
- 「データベースをインポートする」のステップで書き留めたデータベーステーブルのプレフィックス。
これは「WordPress サイトの手動移行」シリーズの最終ステップです。
WordPress サイトの手動移行は間もなく完了します!サイトの設定ファイルに最後の編集を加えるため、FTP アプリで新規サイトに接続します。その後、wp-config.phpファイルを編集してください。テーブルのプレフィックスを更新し、新しい Siteurl と Home を割り当てる必要があります。これらの変更により、サイトが新しいデータベースに接続できるようになります。
- 新しい WordPress サイトに、FTP アプリで接続してください。(FTP の接続でお困りですか?)
- FileZilla でリモートサイト側の
wp-config.phpを右クリックしてメニューを開き、「表示/編集」を選択します。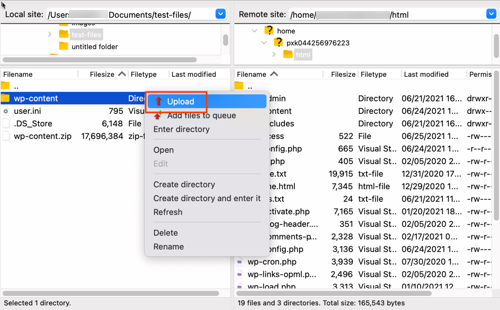
- エディタで
$table_prefixを探し、これを編集してインポート済みのデータベースの正しいプレフィックスにしてください (データベースのインポート)。以下の例では、元のテーブルプレフィックスは'wp_9666d08kk3_'です。備考: データベースのプレフィックスを書き留めます。データベースプレフィックスはテーブル名に追加されている部分です (たとえば、データベーステーブルが「wp_3f_options」、「wp_3f_posts」、「wp_3f_postmeta」などの場合、データベースプレフィックスは「wp_3f_」の部分です)。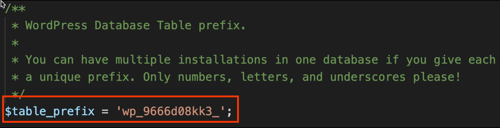 注: Managed Hosting for WordPress は更新されたプラットフォームに移行中です。この新しいプラットフォームでホストされているサイトの場合、table_prefix はデフォルトの wp-config.php とは別の構成ファイルにあります。wp-config.php の CUSTOM Variable DEFINITIONS でカスタム table_prefix を定義するには、カスタム table_prefix を含む行を編集し、保存する前にその行のコメントを解除します (手順 5)。
注: Managed Hosting for WordPress は更新されたプラットフォームに移行中です。この新しいプラットフォームでホストされているサイトの場合、table_prefix はデフォルトの wp-config.php とは別の構成ファイルにあります。wp-config.php の CUSTOM Variable DEFINITIONS でカスタム table_prefix を定義するには、カスタム table_prefix を含む行を編集し、保存する前にその行のコメントを解除します (手順 5)。


- 新しい WordPress サイトに関連付けられているドメインと一致するように、Siteurl と Home を編集します。以下の例では、アカウントのセットアップ時に割り当てられた一時ドメイン「pxk.0e5.myftpupload.com」を使用します。お持ちのアカウントの状況に固有のドメインを使用してください。
- Siteurl: define( 'WP_SITEURL', 'http://coolexample.com');
- Home: define( 'WP_HOME', 'http://coolexample.com' );
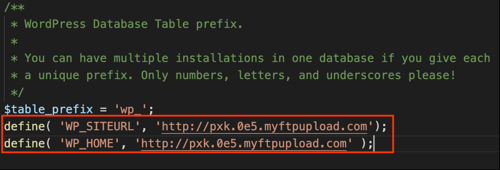
注意:
wp-config.phpでの Siteurl と Home の定義は、ドメインをこの新しいホスティングアカウントにポイントする準備ができるまでの一時的なものです。 - エディタで変更を保存します。FileZilla は加えられた変更を検知し、ファイルの新規サイトへのアップロードを行います。FileZilla で「はい」を選択します。
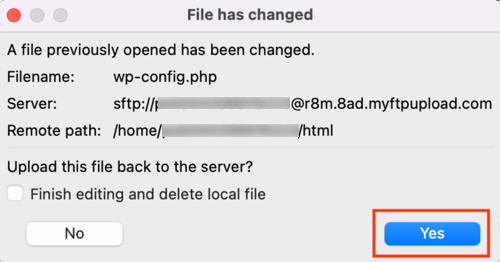
おめでとうございます。WordPress サイトの手動移行が完了しました。新規 WordPress サイトにポイントされたドメインを手に入れるための関連ステップをご確認ください。
関連ステップ
- WordPress または Managed Hosting for WordPress プランについて、管理者ダッシュボードからドメインの変更リンクを選択し、後は私たちにお任せください。

- ドメインが別の GoDaddy アカウントで登録されている場合は、IP アドレスを確認してから、Aレコードを変更する必要があります。