Exchange管理センターでメッセージ追跡を実行する
メッセージのトレースには、メール組織内外で送信されたメールが表示されます。つまり、ユーザーが関係するすべてのメールがどうなるか、およびそれらが正常に配信されたかどうかを追跡できます。
- Exchange管理センターにサインインします。 Microsoft 365メールアドレスとパスワードを使用してください(GoDaddyのユーザー名とパスワードはここでは使えません)。
- 「メールフロー」 、 「メッセージトレース」の順に選択します。
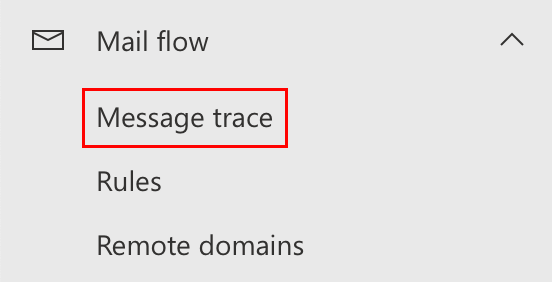
- [ +トレースを開始]を選択します。メッセージ追跡ページが開きます。
- (オプション)デフォルトでは、「新しいメッセージトレースを試す」トグルはオンになっています。そのままにすることをお勧めしますが、古いメッセージトレースを使用する場合はトグルをオフにできます。 Microsoftの新しいメッセージトレース機能について学びましょう。
- 送信者または受信者でメッセージをフィルタリングします。
- ユーザーが送信したメッセージを見つけるには、 [送信者]でメールアドレスを選択または入力します。
- [受信者]で、ユーザーに送信されたメッセージを見つける。メールアドレスを選択または入力します。
注:特定のドメインとの間のすべてのメッセージを表示するには、アスタリスク(*)の後にアットマーク(@)を追加し、その後にドメイン名を追加します。例:末尾がcoolexample.comのメールアドレスに送信されたすべてのメッセージを表示するには、 [送信者]に「*@coolexample.com」と入力します。
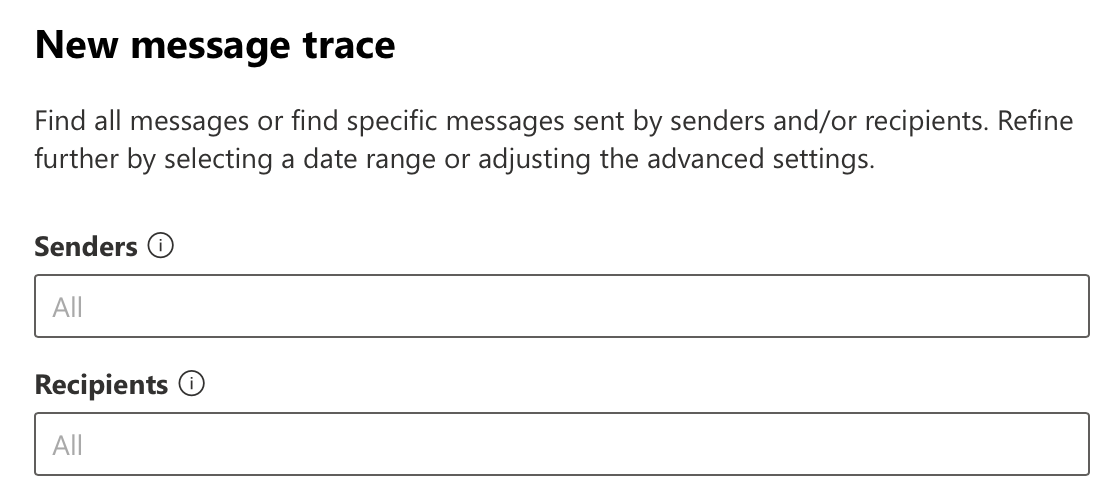
- [時間範囲]でカスタムの時間範囲を選択するには、タイムゾーンを選択してから、メッセージ追跡の開始日時と終了日時を選択します。

- 相対的な時間範囲(今日からの過去10日間など)を指定するには、 「スライダー」を選択し、時間範囲を選択します。注意:オンラインですぐに利用可能な要約レポートを生成するには、過去90日以内の履歴データを検索します。ただし、レポートごとにアクセスできるのは最大10日間のデータのみです。 10日以上のデータを検索する必要がある場合は、ステップ8で詳しく説明されている他の種類のレポートで生成されたダウンロード可能な.csvファイルを使用して検索できます。
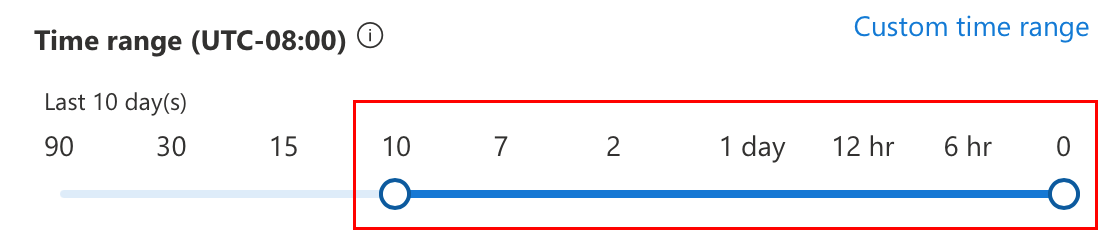
- 相対的な時間範囲(今日からの過去10日間など)を指定するには、 「スライダー」を選択し、時間範囲を選択します。
- (オプション)必要に応じて、件名や配信ステータスなどの詳細な検索オプションを編集します。各オプションの詳細については、
 情報
情報
- [レポートの種類]で、生成するレポートを選択します。
- 要約レポート: 「検索」を選択するとすぐに利用できます。日付、送信者、受信者、件名、ステータスなどのメッセージ要約の詳細が含まれます。このレポートは、10日間のデータを超える時間範囲では使用できません。
- 機能強化された要約レポート:要約レポートと同じ情報に加え、方向や元のクライアントIPアドレスなどの詳細が含まれます。結果は.csvファイルで提供されますが、生成に時間がかかる場合があります。
- 拡張レポート:拡張サマリレポートと同じ情報、およびルーティングやメッセージイベントの詳細などの詳細が含まれます。結果は.csvファイルで提供されますが、生成に数時間かかる場合があります。

- 次のステップは、レポートのタイプによって異なります。
- 「要約レポート」を選択した場合、レポートを実行するには「検索」を選択します。
- 「拡張要約レポート」または「拡張レポート」を選択した場合は、 「次へ」を選択します。必要に応じて、レポートのタイトルと、レポートをダウンロードする準備ができたときに通知するメールを変更し、 [レポートの準備]を選択します。
拡張サマリまたは拡張レポートの進捗状況を確認するには、「メッセージトレース」ページの「ダウンロード可能なレポート」タブに移動します。
レポートを表示すると、各メッセージの横に、配信済み、失敗、保留中、、迷惑メールとしてフィルタ済みなどの配信ステータスが表示されます。
- 配信済み:メッセージは目的の宛先に正常に配信されました。
- 保留中:メッセージの配信を試行中または再試行中です。ステータスが不明である可能性があります。
- 隔離済み:メッセージは隔離されました。スパム、バルク、フィッシングとして識別された場合に発生することがあります。
- スパムとしてフィルター処理:メッセージはスパムとして識別され、拒否またはブロックされました(検疫されませんでした)。
関連する手順
- メッセージ追跡を実行した後、各メッセージの詳細を表示して、何が発生したかを確認します。