OutlookでMicrosoft 365のメールをファイルとして保存する
メールをファイルとしてコンピュータに保存します。デフォルトでは、Outlookはメッセージをメールファイルとして保存します。 OutlookはデフォルトではメッセージをPDFとして保存しませんが、いくつかの追加手順を実行することでこれらのファイルタイプに変換できます。
使用しているメールプラットフォームに基づいて適切なタブを選択します。
Outlook on the webはメッセージをメールファイルとして直接コンピュータに保存します。
- Outlook on the webにサインイン。Microsoft 365メールアドレスおよびパスワードを用いてください(GoDaddy ユーザー名とパスワードはここでは使えません)。
- 保存するメールを選択します。
- メールの右上隅で、
 その他のアクション
その他のアクション - メールをファイルとしてダウンロードするには:
 名前を付けて保存保存したメールを表示するには、ブラウザから「ダウンロード」を選択するか、コンピュータのファイルエクスプローラでダウンロードを確認します。
名前を付けて保存保存したメールを表示するには、ブラウザから「ダウンロード」を選択するか、コンピュータのファイルエクスプローラでダウンロードを確認します。 - メールをPDFとして保存するには:
![[その他の操作]メニューの[プリンタ]アイコン](https://images.ctfassets.net/7y9uzj0z4srt/52fN7Ou6JFRYP90t4vQxU0/2691be98b8e9454b973dada0f63bb8f1/image-article-41662-03.png) 印刷新しい画面が表示されます。 「宛先」で、 「PDFとして保存」 、「印刷」の順に選択します。ファイル名を入力し、 「保存」を選択します。
印刷新しい画面が表示されます。 「宛先」で、 「PDFとして保存」 、「印刷」の順に選択します。ファイル名を入力し、 「保存」を選択します。
Outlook for Windowsには、新しいOutlookとクラシックOutlookの2つのバージョンがあります。以下の手順に進む前に、使用しているバージョンを確認してください。
新しい展望
このセクションの手順で解決しない場合は、まだ新しいOutlookを使用していない可能性があります。代わりに「クラシックOutlook 」セクションの手順を試してください。
アクティベーション時に、メールエッセンシャルズ、メールプラス、オンラインビジネスエッセンシャルズなどのメールプランを追加できます。
- Outlookを開きます。
- 保存するメールを選択します。
- メールの右上隅で、
 その他のアクション
その他のアクション - メールをファイルとしてダウンロードするには:
 名前を付けて保存ファイル名を入力し、 「保存」を選択します。
名前を付けて保存ファイル名を入力し、 「保存」を選択します。 - メールをPDFとして保存するには:
![[その他の操作]メニューの[プリンタ]アイコン](https://images.ctfassets.net/7y9uzj0z4srt/52fN7Ou6JFRYP90t4vQxU0/2691be98b8e9454b973dada0f63bb8f1/image-article-41662-03.png) 印刷新しい画面が表示されます。 「プリンタ」で、 「PDFとして保存」、「保存」の順に選択します。ファイル名を入力し、 「保存」を選択します。
印刷新しい画面が表示されます。 「プリンタ」で、 「PDFとして保存」、「保存」の順に選択します。ファイル名を入力し、 「保存」を選択します。
通常、ファイルはローカルのダウンロードフォルダに送信されます。
クラシックOutlook
このセクションの手順で解決しない場合は、従来のOutlookを使用していない可能性があります。代わりに、「新しいOutlook 」セクションの手順を試してください。
- Outlookを開きます。
- 保存するメールを選択します。
- [ファイル]を選択します。
- メールをファイルとしてダウンロードするには:名前を付けて保存を選択します。ファイル名を入力し、「ファイルの種類」を選択します。デフォルトのファイルタイプは.msgで、このファイルをOutlookメッセージとして開くことができます。 [保存]を選択します。
- メールをPDFとして保存するには:印刷を選択します。 「プリンタ」で、「Microsoft Print to PDF 」、「印刷」の順に選択します。ファイル名を入力し、 「保存」を選択します。
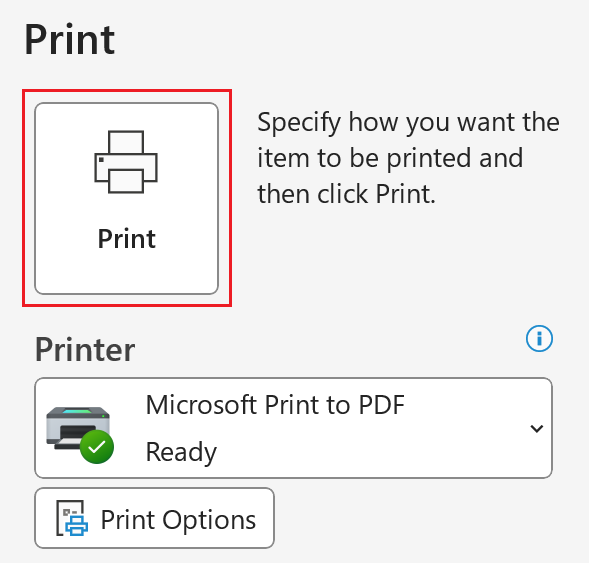
通常、ファイルはローカルのドキュメントフォルダに送信されます。
Outlook for Macには、新しいOutlookとレガシーOutlookの2つのバージョンがあります。以下の手順に進む前に、使用しているバージョンを確認してください。
新しい展望
このセクションの手順が機能しない場合は、まだ新しいOutlookを使用していない可能性があります。代わりに「従来のOutlook 」セクションの手順を試してください。
アクティベーション時に、メールエッセンシャルズ、メールプラス、オンラインビジネスエッセンシャルズなどのメールプランを追加できます。
- Outlookを開きます。
- 保存するメールを選択します。
- メールをファイルとしてダウンロードするには: [ファイル]、[名前を付けて保存]の順に選択します。新しいウィンドウが開きます。ファイル名を入力し、ファイルを保存するフォルダを選択して、 「保存」を選択します。メールは.emlファイルとして保存されます。
- メールをPDFとして保存するには:ファイル、印刷の順に選択します。新しいウィンドウが開きます。ウィンドウの下部で矢印を選択し、 「PDFとして保存」を選択します。ファイル名を入力し、フォルダを選択して、 「保存」を選択します。メールは.pdfファイルとして保存されます。
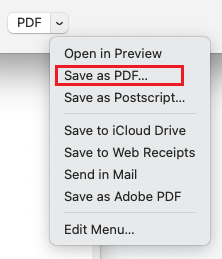
レガシーOutlook
このセクションの手順が機能しない場合は、レガシーOutlookを使用していない可能性があります。代わりに、「新しいOutlook 」セクションの手順を試してください。
- Outlookを開きます。
- 保存するメールを選択します。
- メールをファイルとしてダウンロードするには: [ファイル]、[名前を付けて保存]の順に選択します。新しいウィンドウが開きます。ファイル名を入力し、ファイルを保存するフォルダを選択して、 「保存」を選択します。メールは.emlファイルとして保存されます。
- メールをPDFとして保存するには:ファイル、印刷の順に選択します。新しいウィンドウが開きます。ウィンドウの下部で矢印を選択し、次に「PDFとして保存」を選択します。ファイル名を入力し、 「保存」を選択します。メールは.pdfファイルとして保存されます。
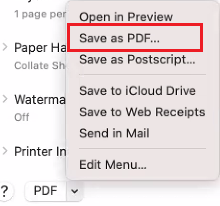
関連ステップ
- Microsoftから新しいOutlook for Windowsに切り替える方法をご覧ください。
- Outlook on the webにアクセスするには、Microsoft 365アカウントにサインインしてください。