Microsoft 365メールパックの操作
Workspace EmailからMicrosoft 365に移行した場合、移行の一環としてMicrosoft 365メールパックを受信した可能性があります。メールパックを使用すると、設定された数のメールアカウントを1つのバンドルにまとめることができます。パック内の個々のアカウントは、必要に応じて割り当て、削除、またはアップグレードできます。
以下の情報は追加のコンテキストを提供し、Microsoft 365メールパックを使用する際の一般的なプロセスを紹介します。
質問を選択して回答を確認してください。
- メールパックとは何ですか?
- メールパックが届いたのはなぜですか?
- メールパックとスタンドアロンメールアカウントの違いは何ですか?
- 各メールパックに関連付けられているメールアドレスを確認するにはどうすればよいですか?
- Microsoft 365メールパックを購入できますか?
メールパックの使用については、以下をご覧ください。
メールパックとは何ですか?
Workspace EmailからMicrosoft 365への移行の一環として、3パックや5パックなどのMicrosoft 365メールアカウントのセット数を1つのパックで受け取ることができます。 Workspace Emailから、メールアカウントの使用に一致するメールパックが自動的に届きます。
スタンドアロンメールアカウントの場合と同じように、必要に応じてメールパックから個々のメールアカウントを割り当て、削除、またはアップグレードします。
メールパックが届いたのはなぜですか?
Workspace EmailからMicrosoft 365に移動する前に、Workspace Emailメールアカウントが複数ありました。弊社ではお客様の移行を可能な限りスムーズなものにしたいと考えています。また、お客様がお支払いいただいた金額を確実に得られるようにしたいと考えています。
メールパックにはさまざまな金額とプランタイプがあります。たとえば、メールエッセンシャルズ5パックには5つのメールエッセンシャルズアカウントが含まれています。移行前に、メールアカウントの使用量に一致するメールパックの組み合わせが自動的に届きます。
メールパックとスタンドアロンメールアカウントの違いは何ですか?
ほとんどの場合、メールパックのメールアカウントはスタンドアロンのメールアカウントと同じように機能します。主な違いは、メールパックのアカウントは個別にキャンセルできないことです。新しいメールアドレスを割り当てたい場合は、アカウントに関連付けられているメールアドレスを削除できますが、アカウント自体を完全にキャンセルすることはできません。
メールアカウントが不要になった場合は、メールパック全体をキャンセルする必要があります。これにより、メールパックに関連付けられているすべてのメールアカウント(使用済みまたは未使用)がキャンセルされます。
さらに、メールパックからアカウントをアップグレードすると、メールパックとの関連付けが解除されます。アップグレードされたメールアカウントはスタンドアロンアカウントになり、未使用のメールアカウントはメールパックに戻されます。
各メールパックに関連付けられているメールアドレスを確認するにはどうすればよいですか?
- GoDaddyマイプロダクトページに移動します。サインインを求められる場合があります。
- リストから太字のメールパックを探します。
- パックに関連付けられているすべてのメールアドレスがヘッダーのすぐ下に表示されます。
- 使用可能な(未使用)メールアカウントはすべて、メールパックヘッダーの下にネストされます。
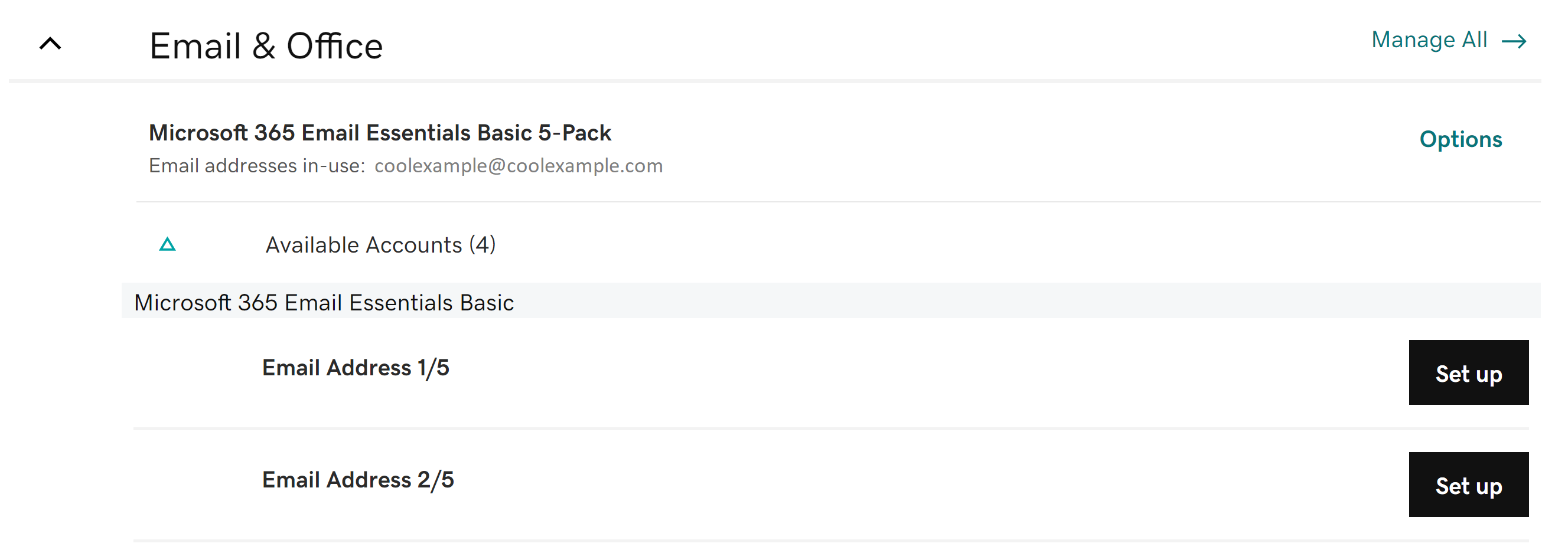
Microsoft 365メールパックを購入できますか?
メールパックを直接販売することはできません。これらはお客様のWorkspace Email価格プランに合わせて調整されているため、Workspace EmailからMicrosoft 365への移行の一環としてのみご利用いただけます。メールアカウントがさらに必要な場合は、利用可能なプランを確認し、適切なプランを選択してください。
メールアドレスを設定する
利用可能なメールアカウントを使用して、で新しいメールアドレスを設定します。 メール& Officeダッシュボード。作成したメールアドレスは、メールアカウントにユーザーアカウントとして表示され&。 Officeダッシュボード。
メールアドレスを削除する
特定のメールアドレスが不要になった場合(従業員が退職した場合など)、メール&からメールアドレスを削除します。 Officeダッシュボード。
メールアドレスが削除されると、未使用のメールアカウントがメールパックに戻されます。必要に応じて、使用可能なメールアカウントを使用して新しいメールアドレスを作成できます。
削除したメールアドレスを復元する
個々のユーザーのメールアドレスが削除されたか、キャンセルされたバンドルパックの一部であったために、メールアドレスを復元する必要がある場合は、削除日から30日以内であれば復元できます。
復元するには:
- 同じプラン以上の未使用の未使用のメールユーザーアカウントがあることを確認してください。利用可能なものがない場合は、新しいものを購入する必要があります。
- メールアドレスを復元します。注:同じプランのメールパックとスタンドアロンメールアカウントがある場合、メールアドレスは、選択したプランと一致する使用可能なアカウントに復元されます。現在のところ、メールパックまたはスタンドアロンアカウントへの復元を選択することはできません。
これにより、メールアドレスと、受信トレイやカレンダーなどのすべてのコンテンツ履歴が復元されます。
メールアドレスをアップグレードする
個々のメールアドレスは、メール&メールパックからアップグレードできます。 Officeダッシュボード。アップグレードしたメールアドレスは、追加のストレージ容量などの追加機能にアクセスできます。
メールパック全体を一括アップグレードする方法はありませんが、関連するメールアカウントは個別にアップグレードできます。アップグレードすると、メールアカウントはスタンドアロンメールプランになり、メールパックとの関連付けはなくなります。アップグレードされたメールアカウントごとに、未使用のメールアカウントがメールパックに戻されます。
たとえば、メールエッセンシャルズのベーシック5パックをお持ちで、メールアカウントの1つをメールエッセンシャルズにアップグレードするとします。これで、Eメールエッセンシャルメールアカウントが独自のスタンドアロンプランになり、未使用のメールアカウントはメールパックに戻されます。これで、5つのEmail Essentials Basicアカウント(メールパック)と1つのEmail Essentialsアカウント(スタンドアロン)が作成されました。
メールパックをキャンセルする
メールパックに関連付けられているメールアカウントが不要になった場合は、メールパック全体をキャンセルできます。これにより、メールパックに関連付けられているすべてのメールアカウント(使用済みおよび未使用)が削除されます。
元々メールパックに入っていたメールをアップグレードした場合、そのメールはメールパックに関連付けられておらず、削除の影響は受けません。
関連情報
- メールパックは直接販売されていないため、後で再購入することはできません。 Workspace Emailの料金プランに合わせて調整されているため、Workspace EmailからMicrosoft 365への移行の一環としてのみご利用いただけます。
- 必要なものをなくしてはいけないので、キャンセルする前に、メールパックで現在使用中のメールアドレスを確認してください。関連付けられているメールアドレスは、メールパックのヘッダーのすぐ下に表示されます。でもご心配なく!必要なメールアドレスを誤って削除してしまった場合、削除後30日以内であればメールアドレスを復元できます。