データベースから1つのWordPressプラグインを無効にする
WordPressサイトのエラーのトラブルシューティングを行う際、1つ以上のプラグインを無効にする必要があるかもしれません。 WordPressのダッシュボードにアクセスできない場合は、サイトのデータベースからプラグインを無効にできます。どのプラグインが問題の原因となっているかわからない場合は、 WordPressデバッグを有効にして調べます。
警告:データベースに変更を加える前に、必ずサイトのバックアップを作成してください。また、1つまたは複数のプラグインを無効にすると、サイトの外観や機能に影響する可能性があります。
- phpMyAdminにサインイン。
- phpMyAdminの左側のメニューで、サイトで使用するデータベースの名前を選択します。注意:ホスティングアカウントに複数のデータベースがある場合は、 wp-config.phpファイルをチェックして、サイトが使用しているデータベースを確認できます。
- wp_optionsテーブルを選択します(チェックボックスではなくテキストを選択します)。注:一部のデータベースにはwp_とは異なるプレフィックスが付いているため、名前に_optionsが含まれるテーブルを見つけて選択することに重点を置きます。
- 右側のエントリリストで、 active_pluginsを見つけます。通常、エントリの2ページ目にあります。
- 「 active_plugins」エントリの横にある「編集」を選択します。
- option_value行で、フィールド内のすべてのテキストを選択し、選択したテキストエディタにコピーします。テキストが安全な場所にコピーされたら、phpMyAdminで編集できます。
- phpMyAdminで、無効にするプラグインを見つけ、その参照を削除します。 i:から”;までをすべて削除する必要があります。そのプラグインのために。
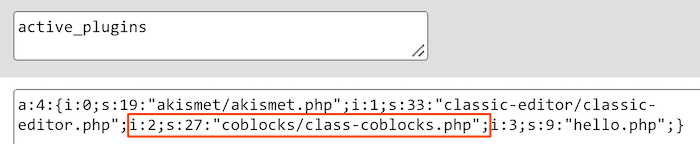
- a:Xを更新します。Xはサイト上のアクティブなプラグインの数と一致します。たとえば、以前に4つのアクティブなプラグインがある場合、1つのプラグインを非アクティブ化するときにa:4をa:3に変更する必要があります。
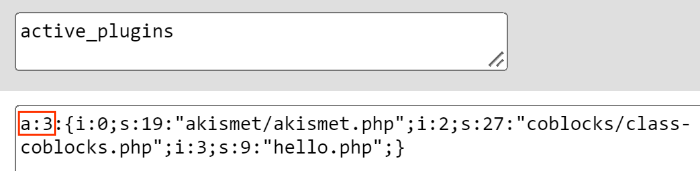
- 「実行」を選択して変更を適用し、プラグインを無効にします。
関連ステップ
- データベースで非アクティブ化されたプラグインを有効にするには、ステップ1〜5に従い、phpMyAdminのテキストをステップ6でコピーしたテキストに置き換え、「実行」を選択します。
- アクセス権がある場合は、WordPressダッシュボードからプラグインを有効にすることもできます。
関連情報
- phpMyAdminに慣れておらず、WordPressダッシュボードにアクセスできる場合は、そこからプラグインを無効にすることもできます。
- FTPでWordPressプラグインを無効にする
- WordPressのトラブルシューティング
- データベースで WordPress テーマを変更する